Mit der Anwendung "Schreiben" einen Brief im richtigen Format verfassen - Leitfäden Ordissimo (Ordissimo v4)

Wir werden Schritt für Schritt durchgehen, wie man einen Brief schreibt und dafür mehrere Werkzeuge in der Symbolleiste verwendet. Wir brauchen ein konkretes Beispiel, weshalb wir in unserem Leitfaden ein Schreiben an den Versicherer verfassen, um den Vertrag zu kündigen.
1Auf die Anwendung "Schreiben" klicken.
Auf der Startseite klicke ich auf die Anwendung "Schreiben".

2Die Werkzeugleiste der Anwendung " Schreiben".
Ich bin in der Anwendung "Schreiben. Hier finde ich die detaillierte Erklärung zu den Symbolen in der Werkzeugleiste (oben auf dem Bildschirm).
Werkzeugleiste, Teil 1

1) Neu: Ermöglicht es Ihnen, einen neuen leeren Text zu erstellen. Wenn Sie bereits einen Text schreiben, fragt Sie Ordissimo automatisch, ob Sie ihn speichern möchten.
2) Öffnen: Öffnen Sie einen Text, den Sie bereits geschrieben oder erhalten haben.
3) Speichern: Sie haben einen Text geschrieben. Klicken Sie auf dieses Symbol um ihn zu speichern. Ordissimo öffnet automatisch Ihre Anwendung "Dokumente". Klicken Sie auf den Speicherort, an dem Sie das Dokument abspeichern möchten. Bestätigen. Ihr Dokument ist jetzt gespeichert.
4) Vergrößern oder Verkleinern: Nachdem Sie Ihren Text geöffnet haben, können Sie ihn mit diesen Schaltflächen vergrößern oder verkleinern.
5) Schriftart: Ermöglicht es Ihnen, die Schriftart auszuwählen, d.h. die Form der verwendeten Buchstaben zu verändern.
6) Stil: Verändern Sie den ausgewählten Text oder Textabschnitt mit Fett, Kursiv, Unterstrichen.
7) Farbe: Wählen Sie die Farbe Ihres Textes aus.
8) Schwarzer Pfeil: Zugriff auf die Zusatzfunktionen.
Werkzeugleiste, Teil 2

1) Schwarzer Pfeil: um zu den vorherigen Werkzeugen zurückzukehren.
2) Ausrichtung: Wählen Sie die Ausrichtung der ausgewählten Textzeilen aus: links, zentriert oder rechts ausgerichtet.
3) Drucken: Drucken Sie das aktuell geöffnete Dokument.
4) Rechtschreibung: Warnt Sie vor Rechtschreibfehlern (aber nicht vor grammatikalischen Fehlern).
5) Bild: Fügen Sie ein Bild in Ihr Dokument ein. Ordissimo öffnet Ihre Anwendung "Dokumente". Wählen Sie Ihr Foto aus. Bestätigen Sie. Sie können das Foto verschieben oder seine Größe ändern, dank der kleinen grünen Ecken an den Rändern des Bildes.
6) Format: Wählen Sie die Ausrichtung Ihrer Seite für den Druck aus => Vertikal oder Horizontal.
7) Sonderzeichen: Um einige Symbole in den Text einzufügen, die nicht auf Ihrer Tastatur vorhanden sind.
3Positionieren des Mauszeigers auf der Seite.
Mit meiner Maus platziere ich meinen Cursor oben auf der Seite, bevor ich mit dem Schreiben auf der Tastatur beginne.

Die Standardschrift ist "Bitstream Charter". Wenn ich die Schriftart des Textes ändere und sie speichern möchte, dann gehe ich in die Zeile und drücke die Taste "Enter" auf meinem Computer. Wenn ich die Maus benutze, wird die Standardschriftart genutzt.
4Einen Tabulator setzen.
Dies ist der Brief, den ich geschrieben habe. Nun möchte ich die Adresse des Empfängers wie bei jedem Brief auf der rechten Seite platzieren.
a. Klicken Sie auf die linke Seite des Wortes, was verschoben werden soll.
Um dies zu tun, muss ich 13 cm vom linken Rand entfernt einen Tab setzen. Mit der Maus klicke ich links neben "Empfängers".

b. Klicken Sie auf das Lineal an der gewünschten Stelle.
Nun klicke ich mit der Maus auf die Zahl 13 oben auf meinem Bildschirm, um eine Tabellierung 13 cm vom linken Rand meines Blattes entfernt zu platzieren.

c. Klicken Sie auf die "Tabulatortaste".
Dann stelle ich meine Maus wieder vor das Wort "Destinataire" und drücke einmal auf die "Tabulatortaste" meiner Ordissimo-Tastatur.

d. Textvorschau mit Tabellierung.
Jetzt befinden sich alle Kontaktdaten des Empfängers sowie Ort und Datum auf der rechten Seite.

5Unterstreichen eines Wortes.
a. Wählen Sie das Wort aus.
Nun möchte ich das Wort "Objekt" unterstreichen. Ich wähle das Wort mit der Maus aus.

b. Klicken Sie auf das Symbol "Stil", um "Unterstreichen" auszuwählen.
Dann klicke ich auf "Stil" und klicke auf "Unterstreichen".

c. Anzeige des unterstrichenen Wortes.
Hier ist das Ergebnis, das Wort "Object" ist unterstrichen:

6Einen Absatz in Fettschrift setzen.
a. Markieren Sie den Text.
Ich möchte nun meine Kontaktinformationen fett geschrieben haben, um sie hervorzuheben. Also wähle ich den Text aus.

b. Klicken Sie auf das Symbol "Stil", um "Fett" auszuwählen.
Jetzt klicke ich auf "Stil" und klicke auf "Fett".

c. Anzeige.

7Einen Text vergrößern.
Ich möchte nun den Absatz mit den Adressen vergrößern.
a. Auf das Symbol "Vergrößern".
Ich wähle den Text aus und klicke ich auf das Symbol "Vergrößern" in meiner Werkzeugleiste.

b. Adressdaten in größeren Buchstaben.
Jetzt sind die Kontaktdaten meines Empfängers in größeren Buchstaben geschrieben.

8Meinen Brief speichern.
Nun möchte ich meinen Kündigungsbrief abspeichern.
a. Auf "Speichern" klicken.

b. Wählen Sie das Verzeichnis, in dem das Dokument gespeichert werden soll.
Es erscheint ein Fenster, ich wähle das Verzeichnis aus, in dem ich meinen Brief speichern möchte. In diesem Fall werde ich das Dokument im Ordner "Dokumente" speichern, also klicke ich darauf. Dann möchte ich den Titel meines Dokuments ändern. Ich gebe direkt den Namen meines Dokuments ein und ersetze "Text 1".

c. Auf "Speichern" klicken.
Dann klicke ich mit der Maus auf "Speichern".

d. Mein Dokument ist nun abgespeichert.

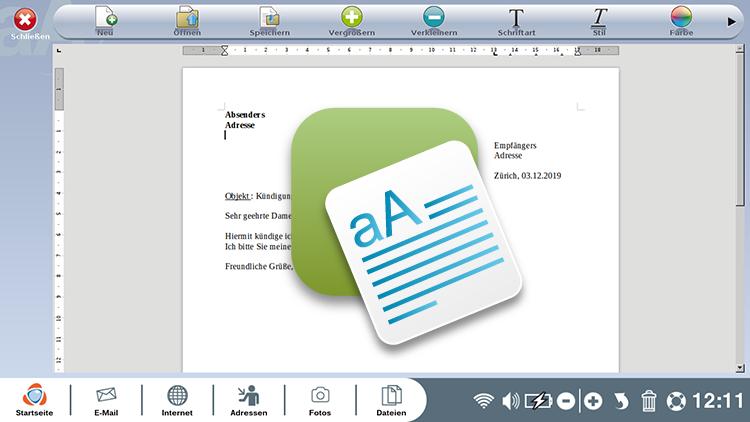
 An einen Freund schicken
An einen Freund schicken