Scannen eines Dokuments mit einem Multifunktionsdrucker - Leitfäden Ordissimo (Ordissimo v4)

In diesem Leitfaden erfahren Sie, wie Sie Dokumente scannen können. Scannen ist in verschiedenen Situationen des Lebens ziemlich praktisch:
- Scannen Sie ein Dokument, das Sie schnell per E-Mail versenden möchten;
- Sichern Sie Ihre Dokumente digital, da sie so im Gegensatz zu Papierdokumenten besser vor Feuer und Wasser geschützt sind;
- Sie können Ihre Unterlagen jederzeit und überall verfügbar haben: Sie fahren in den Urlaub? Nehmen Sie Ihren Ordissimo mit und Sie haben Zugriff auf alle wichtigen Dokumente;
- Ordnung schaffen und Papierkram loswerden: Sparen Sie Platz zu Hause und scannen Sie Ihre Dokumente. Von manchen Dokumenten benötigen Sie das Original bestimmt nicht mehr.
Wir werden jetzt Schritt für Schritt ein Dokument scannen und es in den Dateien abspeichern. Dafür sollten Sie als Erstes Ihren Scanner oder Multifunktionsdrucker über das USB-Kabel an Ihren Ordissimo anschließen.
1 Dateien öffnen.
Auf der Startseite klicke ich unten auf das Symbol "Dateien".

2 Scanner öffnen.
Nun klicke ich links unten auf das Verzeichnis "Scannen".

Wenn dieses Verzeichnis nicht angezeigt wird, ist der Scanner noch nicht eingerichtet. In diesem Fall empfehle ich Ihnen den Leitfaden "So richten Sie Ihren neuen Drucker ein" bevor Sie hier fortfahren.
3 Dokument in Scanner einlegen.
Jetzt bin ich auf der Startseite des Scanners.

Jetzt öffne ich den Scanner und lege das Dokument mit der Schrift oder dem Bild nach unten auf das Scannerglas. Dann schließe ich den Scanner wieder. Wenn Sie einen Scanner mit Papiereinzug haben, legen Sie Ihr Dokument stattdessen in diesen Einzug.
4Scanner-Modus auswählen.
Ich wähle den Scanner-Modus:
- in schwarz-weiß (Standardeinstellung mit Graustufen)
- in Farbe: Ich klicke dazu auf Farben

5Qualität des Scans auswählen.
Ich wähle die Scan-Qualität:
- Geringe Qualität (Standardeinstellung)
- Hohe Qualität: Ich klicke dazu auf Hohe Qualität

6Scanvorgang starten.
a. Auf "Scannen" klicken.
Um den Scanvorgang des eingelegten Dokuments zu starten, klicke ich auf "Scannen".

b. Scanvorgang.
Nun erscheint ein Fenster, in dem der Scanvorgang dargestellt wird...

Wenn mein Scanner über WLAN verbunden ist, informiert mich ein dieses Fenster über die Scannersuche.
In jedem Fall warte ich ab, bis der Scanvorgang abgeschlossen ist.
7Scanvorschau.
Nun bin ich wieder auf der Startseite des Scanners.

Mein Scan erscheint hier jetzt oben rechts.
Ich kann nun:
- Den Scan benennen: (er heißt sonst automatisch "Scan [Tag] [Monat] [Jahr]")
- Den Scan per E-Mail verschicken.
- Den Scan speichern.
8 Scan per E-Mail versenden.
a. Nach Klick auf "Per E-Mail versenden", befinde ich mich automatisch in meinem Postfach und kann eine neue E-Mail verfassen.

Hier gebe ich den Empfänger und meine Nachricht ein und klicke zum Abschicken auf "Absenden" (Siehe Leitfaden "E-Mails mit Anhang versenden").
b. Es öffnet sich ein Fenster mit der Benachrichtigung "Ihre Nachricht wurde gesendet". Ich klicke auf "OK".

9 Scan speichern.
Nach einem Klick auf "Speichern", öffnet sich ein Fenster mit der Benachrichtigung "Die Datei Scan 03 Dezember 2019 wurde in den Foto-Ordner verschoben".

Ich klicke auf "OK".
Dieses Fenster zeigt mir an, dass das gescannte Dokument in meinen Dateien im Verzeichnis "Fotos" gespeichert wurde. Also klicke ich auf den Ordner "Fotos". Wenn ich dort auf das gescannte Dokument klicke, erhalte ich rechts eine Vorschau.
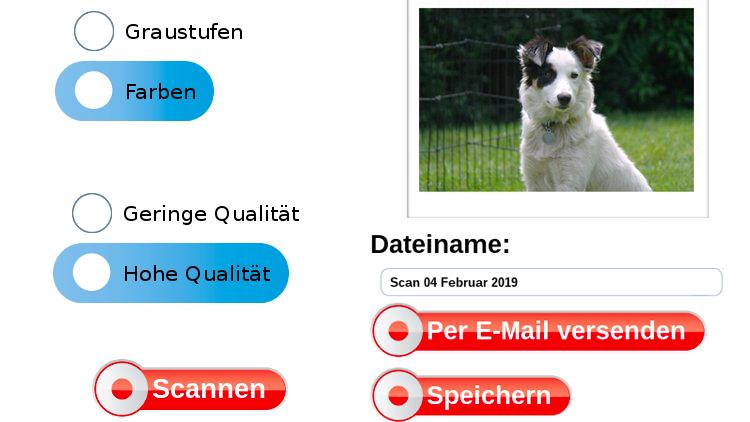
 An einen Freund schicken
An einen Freund schicken