Fotos von einer Digitalkamera auf Ihren Ordissimo übertragen - Leitfäden Ordissimo (Ordissimo v4)

In diesem Leitfaden erfahren Sie, wie Sie Fotos von einer Digitalkamera auf Ihrem Ordissimo speichern können und dafür eine Kamera mit Ihrem Ordissimo verbinden. Folgen Sie also einfach Schritt für Schritt der Anleitung...
1Kamera mit dem Verbindungskabel anschließen oder SD-Speicherkarte einlegen.
Zuerst benötige ich meine Kamera und das zugehörige Verbindungskabel. Dann verbinde ich meine Kamera über das Verbindungskabel mit dem USB-Anschluss meines Ordissimos. Alternativ kann ich stattdessen die SD-Speicherkarte aus meiner Kamera entnehmen und sie in das Steckfach auf der rechten Seite meines Ordissimos einlegen.

2Kamera einschalten.
Nun schalte ich die Kamera ein. Auf dem Kamerabildschirm erscheint dann ein Fenster. Dort wähle ich "PC" aus, damit sich die Kamera mit meinem Ordissimo verbindet.

3Den Ordner öffnen, in dem die Kamerafotos gespeichert sind.
a. Auf "Dateien" klicken
Auf der Startseite meines Ordissimos klicke ich auf "Dateien".

b. Das neue Verzeichnis öffnen
Auf der linken Seite bemerke ich das neue Verzeichnis "SDORDISSIMO", das dem Namen meiner Kamera entspricht.

Je nach Kameramodell ändert sich der Name dieses Verzeichnisses.
4Meine Fotos finden.
a. Auf "DCIM" klicken.
Im neuen Verzeichnis klicke ich auf "DCIM" (dies gilt für jede Kamera), um dort meine Fotos wiederzufinden. Anschließend klicke ich in meinem Fall auf "100_CANON", aber dieser Name kann je nach Kamera anders ausfallen.

b. Übersicht der Fotos.
In diesem Ordner finde ich nun zum Beispiel meine Urlaubsfotos wieder.
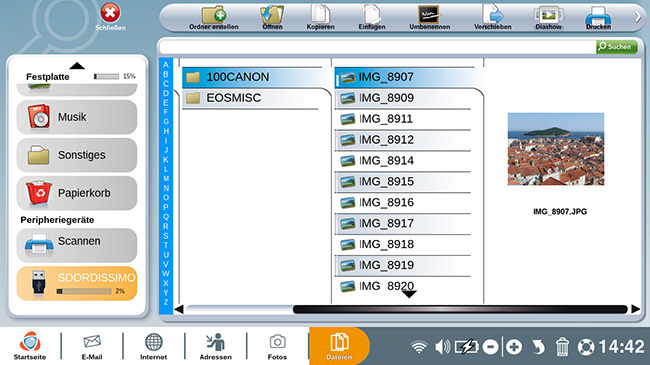
5Fotos kopieren.
a. Jetzt wähle ich die Fotos aus, die ich auf meinen Computer kopieren möchte und gehe dafür wie folgt vor.
Wenn ich mehrere Fotos zu kopieren habe, aktiviere ich das Symbol "Mehrfachauswahl aus" in der Symbolleiste oben und klicke auf die Fotos.

b. Drücke ich auf die Taste "Kopieren" auf meiner Tastatur oder ich klicke auf die Schaltfläche "Kopieren".

6Fotos auf dem Ordissimo speichern.
a. Auf "Ordner erstellen" klicken.
Danach gehe ich zurück zum Verzeichnis "Fotos". Dort möchte ich einen neuen Ordner für meine Urlaubsfotos erstellen und klicke deshalb oben links auf "Ordner erstellen".

b. Neuen Ordner benennen
Ein neues Fenster erscheint, wo ich meinen neuen Ordner benennen kann. In meinem Fall nenne ich ihn "Fotos 2019" und ich klicke auf "Bestätigen".

Wenn Sie Ihre Ordner in chronologischer Reihenfolge ordnen möchten, empfehle ich Ihnen, den Dateinamen mit dem Jahr und Monat zu beginnen und dahinter den Titel zu schreiben.
c. Den neuen Ordner öffnen.
Jetzt habe ich den neuen Ordner erstellt und klicke auf ihn, um ihn zu öffnen.

d. Fotos einfügen
Zum Schluss drücke ich die Taste "Einfügen" auf meiner Tastatur oder ich klicke auf die Schaltfläche "Einfügen". Die kopierten Fotos werden dann in dem neuen Ordner eingefügt.

7Fotos umbenennen.
a. Auf "Umbenennen" klicken.
Nach dem Einfügen möchte ich meine Fotos noch umbenennen. Dazu klicke ich auf ein Foto und dann oben auf das Symbol "Umbenennen".

b. Das Foto umbenennen.
Jetzt kann ich den neuen Namen für das Foto eingeben und dann "Bestätigen".

c. Ansicht der neuen Fotobezeichnung.
Mein Foto wurde erfolgreich umbenannt. Das gleiche kann ich nun auch für alle anderen Fotos durchführen.


 An einen Freund schicken
An einen Freund schicken