Einführung in die Anwendung 'E-Mail' - Leitfäden Ordissimo (Ordissimo v4)

Wir werden gemeinsam alle Funktionen der Anwendung "E-Mail" durchgehen.
Beachten Sie zunächst, dass Sie auf fünf verschiedene Verzeichnisse zugreifen können:
- Schreiben (eine E-Mail schicken)
- Posteingang (lesen Sie all Ihre empfangenen E-Mails)
- Gesendet (finden Sie all Ihre gesendeten E-Mails wieder)
- Spam (verhindert, dass unerwünschte E-Mails Ihren Posteingang erreichen)
- Papierkorb (finden Sie all Ihre gelöschten E-Mails wieder)
1Die Anwendung "E-Mail" öffnen.
Auf der Startseite habe ich drei Möglichkeiten, die Anwendung "E-Mail" zu öffnen.
| Ich klicke auf das Symbol "E-Mail senden" |
ODER ich klicke auf "E-Mails empfangen" |
ODER ich klicke auf "E-Mail" unten in der Anwendungsleiste |
 |
 |
 |
Die rote Anzeige links oben neben dem Symbol informiert mich über die Anzahl meiner ungelesenen E-Mails  .
.
2Posteingang.
Wenn ich auf "E-Mail" in der Anwendungsleiste klicke, komme ich automatisch in den Ordner "Posteingang".
In unserem Beispiel sehe ich, dass eine neue E-Mail angekommen ist: Ein gelber Punkt wird neben dem Betreff der E-Mail platziert, um sie als ungelesene E-Mail zu markieren. Um den Inhalt der E-Mail zu sehen, klicke ich auf die E-Mail, die blau unterlegt wird und ich sehe die gesamte E-Mail im rechten Teil des Fensters.

| Vor dem Öffnen der neuen E-Mail ist der gelbe Punkt sichtbar und auf dem E-Mail-Symbol wird in rot die Anzahl ungelesener E-Mails angezeigt. | Nach dem Klick auf die E-Mail gibt es keinen Punkt mehr und das E-Mail-Symbol erscheint ohne Nummer. |
|
|
|
4Menüleiste im Ordner "Posteingang".

- Empfangen: Mit einem Klick auf dieses Symbol überprüfe ich, ob ich neue E-Mails erhalten habe.
- Alle als gelesen markieren: Mit nur einem Klick werden alle als ungelesen markierten Nachrichten als gelesen markiert.
- Antworten: Nachdem ich eine E-Mail durch Anklicken ausgewählt habe, klicke ich auf "Antworten", um dem Absender dieser E-Mail eine Antwort zu schreiben.
- Weiterleiten: Nachdem ich eine E-Mail durch Anklicken ausgewählt habe, klicke ich auf "Weiterleiten", um diese E-Mail an einen Freund weiterzusenden. (Siehe Leitfaden So leiten Sie eine E-Mail weiter)
- Adresse speichern: Wenn die E-Mail-Adresse des Absenders noch nicht in meinem Adressbuch gespeichert ist, klicke ich auf dieses Symbol, um sie zu speichern. (Siehe Leitfaden Das Adressbuch im Überblick)
- Die E-Mail speichern: ermöglicht es mir die E-Mail in meinen Dokumenten zu speichern.
- Drucken: Klicke ich auf dieses Symbol wird die auf dem Bildschirm angezeigte E-Mail ausgedruckt.
- Löschen: Ich lösche die ausgewählte E-Mail. Wenn nötig, kann ich sie unter "Papierkorb" wiederfinden.
- Spam: Posteingang mit unerwünschten E-Mails. Einige Spam-Mails sind lästig, aber nicht gefährlich, während andere betrügerisch sind.
5Menüleiste im Ordner "Schreiben".

Wenn ich auf "Schreiben" klicke, kann ich eine neue E-Mail schreiben. Es erscheinen Symbole in der Menüleiste oben.
- Absenden: Sobald meine E-Mail fertig ist, kann ich auf das Symbol "Absenden" klicken, damit die E-Mail an den eingegebenen Empfänger gesendet wird.
- Eine Datei anhängen: Ich kann meiner E-Mail einen Anhang hinzufügen. (Siehe Leitfaden E-Mails mit Anhang versenden)
- Drucken: Ich kann meine Nachricht auch auf Papier drucken.
- Neue: Über dieses Symbol kann ich eine neue E-Mail schreiben.
a. Verschiedene Felder ausfüllen.
Um meine E-Mail zu schreiben, muss ich einige Felder ausfüllen
- Empfänger: Hier gebe ich die E-Mail-Adresse der Person, an die ich meine E-Mail senden möchte. Ich kann auch mehrere E-Mail-Adressen eingeben, um die Nachricht an mehrere Empfänger zu senden und das Kästchen BCC ankreuzen, sodass die jeweilige Adresse für andere Empfänger nicht sichtbar ist.
- Betreff: Ich gebe den Betreff oder den Titel meiner Nachricht ein.
- Text: Ich schreibe die Nachricht, die ich an den/die Empfänger senden möchte.
- e-mail schreiben

b. Änderungen an der Nachricht vornehmen.
- Der Stil ermöglicht es die Schrift durch Hinzufügen von Effekten zu verbessern. Dazu wähle ich die Wörter aus, die ich verändern möchte und klicke auf eines der drei Symbole:
 : das "F" bedeutet fett und wird das Wort dicker machen und hervorheben.
: das "F" bedeutet fett und wird das Wort dicker machen und hervorheben.
 : das "K" bedeutet kursivschrift und wird ihr Wort kursiv schreiben.
: das "K" bedeutet kursivschrift und wird ihr Wort kursiv schreiben.
 das "U" bedeutet unterstreichen und unterstreicht das ausgewählte Wort.
das "U" bedeutet unterstreichen und unterstreicht das ausgewählte Wort.
- Es ist auch möglich Wörter oder Textstellen farblich hervorzuheben, indem ich auf
 klicke. Dazu wähle ich das/die Wort(e) aus und klicke auf "Farbe". Es öffnet sich ein Dropdown-Menü, in dem ich die Farben frei wählen kann.
klicke. Dazu wähle ich das/die Wort(e) aus und klicke auf "Farbe". Es öffnet sich ein Dropdown-Menü, in dem ich die Farben frei wählen kann.

- Indem ich "Größe" klicke, kann ich die Schriftgröße vergrößern oder verkleinern. Durch das Anklicken öffnet
 sich ein Dropdown-Menü, sodass ich die Wahl habe zwischen: sehr klein, klein, normal, mittel, groß, sehr groß, maximal.
sich ein Dropdown-Menü, sodass ich die Wahl habe zwischen: sehr klein, klein, normal, mittel, groß, sehr groß, maximal.

In E-Mails ist die Standardschriftgröße "Mittel".
- Smileys machen es möglich unsere Stimmung beim Schreiben einer E-Mail auszudrücken. Sie sind beliebt in Chats auf Smartphones oder auf sozialen Netzwerken. In Ihren E-Mails können Sie sie auch hinzufügen. Dafür klicke ich auf die Stelle, an der ich ein Smiley einfügen möchte, dann klicke ich auf
 . Ein Dropdown-Menü öffnet sich und ich wähle das passende aus, um es meiner E-Mail hinzuzufügen.
. Ein Dropdown-Menü öffnet sich und ich wähle das passende aus, um es meiner E-Mail hinzuzufügen.
![]()
7Eine E-Mail versenden.
a. Auf "Absenden" klicken.
Sobald meine E-Mail fertig ist, klicke ich in der Menüleiste auf "Absenden".

b. Sendefortschritt.
Es erscheint ein Fenster, das mir den Sendefortschritt meiner E-Mail anzeigt. Ich warte geduldig ein paar Sekunden, bis die Meldung "Ihre Nachricht wurde gesendet" angezeigt wird und dann wieder verschwindet.

Falls Ihre E-Mail wieder zurück in Ihren Posteingang geleitet wird, überprüfen Sie, ob die eingegebene E-Mail-Adresse des Empfängers korrekt ist. (Siehe Leitfaden Was tun, wenn eine gesendete E-Mail zurückkommt?)
8Menüleiste im Ordner "Gesendet".

Nachdem ich auf das Verzeichnis "Gesendet" geklickt habe, sehe ich meine gesendete E-Mail. Dort erhalte ich verschiedene Informationen: Empfänger, Versanddatum und Uhrzeit, Betreff und Inhalt der E-Mail.
In der Menüleiste erscheinen sechs Symbole:
- Empfangen: Mit einem Klick auf dieses Symbol überprüfe ich, ob ich neue E-Mails erhalten habe.
- Weiterleiten: Nachdem ich eine E-Mail durch Anklicken ausgewählt habe, klicke ich auf "Weiterleiten", um diese E-Mail an einen Freund weiterzusenden. (Siehe Leitfaden So leiten Sie eine E-Mail weiter)
- Adresse speichern: Wenn die E-Mail-Adresse des Absenders noch nicht in meinem Adressbuch gespeichert ist, klicke ich auf dieses Symbol, um sie zu speichern. (Siehe Leitfaden Das Adressbuch im Überblick)
- E-Mail speichern: ermöglicht es mir die E-Mail in meinen Dokumenten zu speichern.
- Drucken: Klicke ich auf dieses Symbol wird die auf dem Bildschirm angezeigte E-Mail ausgedruckt.
- Löschen: Ich lösche die ausgewählte E-Mail. Wenn nötig, kann ich sie unter "Papierkorb" wiederfinden.
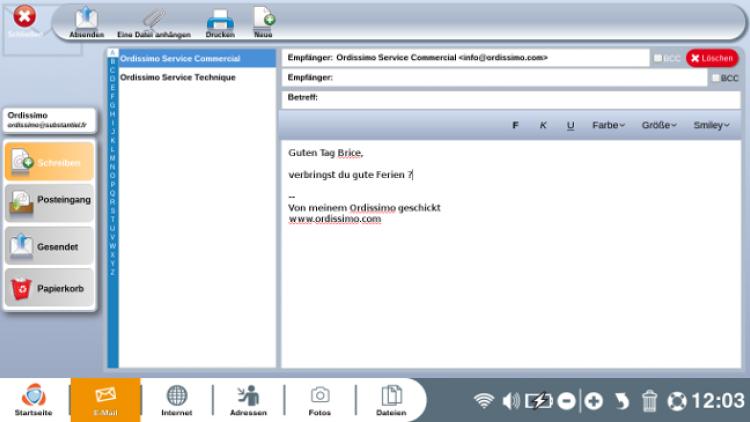



 An einen Freund schicken
An einen Freund schicken