Wozu dient die Symbolleiste unten rechts? - Leitfäden Ordissimo (Ordissimo v4)

Wir werden uns zusammen die Symbolleiste genauer anschauen, die unten rechts auf Ihrem Bildschirm angezeigt wird. Diese informiert Sie über Ihren Verbindungsstatus, zeigt die Uhrzeit an und bietet Ihnen vor allem Zugriff auf die verschiedenen Einstellungen Ihres Ordissimos.

1) WLAN: Zur Verbindung mit einem WLAN-Netzwerk (drahtloses Internet)
2) Lautstärke: Computer-Lautstärke leiser oder lauter machen
3) Akkustand: Anzeige des Ladestatus Ihres Akkus (nur auf Ordissimo Notebooks)
4) Zoom + und -: Vergrößern oder verkleinern Sie, was Sie auf dem Bildschirm sehen
5) Pfeil: Damit machen Sie Ihre letzte Aktion rückgängig, wenn Sie einen Fehler gemacht haben
6) Papierkorb: Mit diesem Symbol können Sie ausgewählte Elemente löschen
7) Rettungsring: Zum Öffnen des Benutzerhandbuchs. Hierüber haben Sie Zugriff auf praktische Leitfäden für die Anwendung, in der Sie sich gerade befinden. Wenn Sie zum Beispiel im "Internet" sind, können Sie lernen zu navigieren und Ihre Internetverbindung einzurichten.
1Wo befindet sich die Symbolleiste?
Auf der Startseite und jeder anderen Seite meines Ordissimos wird die Symbolleiste unten rechts auf dem Bildschirm angezeigt.

2 Status der Netzwerkverbindungen
Wenn ich auf das zweite Symbol auf der Symbolleiste klicke, bekomme ich alle Informationen über den Status der Netzwerkverbindungen per Ethernetkabel oder WLAN.

Wenn Sie genauer wissen möchten, wie Sie eine Internetverbindung einrichten oder Ihre bevorzugten WLAN-Netzwerke als Favoriten speichern können, gibt es auch Ordissimo Leitfäden dafür.
So richten Sie Ihre Internetverbindung ein
So verbinden Sie sich über WLAN mit dem Internet
So verbinden Sie sich automatisch mit Ihren bevorzugten WLAN-Netzwerken
3Die Lautstärke
Das nächste Symbol auf der Leiste ist für die Einstellung der Lautstärke da, die ich nach Belieben lauter oder leiser machen kann, indem ich den Schieberegler mit der Maus von links nach rechts ziehe.

4 Anzeige des Akkustandes
Nun geht es um das Akku-Symbol, das den Ladestatus anzeigt:
- Wenn der Blitz blinkt, wird der Akku aufgeladen.
- Wenn der Blitz angezeigt wird, aber nicht blinkt, ist der Akku vollständig geladen und weiterhin mit dem Strom verbunden. Er wird also nicht entladen.
Hinweis: Das Akku-Symbol wird nur bei Ordissimo Notebooks angezeigt.
|
Ihr Akku entlädt sich |
Ihr Computer ist an das Stromnetz angeschlossen: |
Anmerkung: Wenn Sie ein Ordissimo Notebook haben und der Akkustand nicht angezeigt wird, wurde Ihr Akku offenbar entfernt.
5 Zoom-Symbol
a. Das Symbol ![]()
Wenn ich mehrmals hintereinander auf das Minus-Symbol klicke, sieht die Darstellung auf dem Bildschirm so aus: Die Buchstaben sind sehr klein.

b. Das Zeichen ![]()
Wenn ich mehrmals hintereinander auf das Plus-Symbol klicke, sieht die Darstellung auf dem Bildschirm so aus: Die Buchstaben sind sehr groß.

6Der Papierkorb
a. Auf Dateien klicken
Zuerst klicke ich auf "Dateien".

b. Auf den Papierkorb klicken
Jetzt bin ich in meinem Verzeichnis "Dateien", wo ich alle meine Dateien vorfinde. Ich klicke nun erst auf das zu löschende Element und dann auf den Papierkorb unten rechts. Die Datei oder der Ordner wird dadurch verschwinden.

c. Verzeichnis "Papierkorb"
Wenn ich links unten auf das Verzeichnis "Papierkorb" klicke, finde ich das gelöschte Element wieder. Wenn ich nach einer Ausführung auf dieses Pfeil-Symbol klicke, wird meine letzte Aktion rückgängig gemacht. Durch Klick auf das Pfeil-Symbol erscheint das Dokument wieder in dem Ordner, in dem es vor dem Löschen war ((in diesem Fall in "Dateien").

Wenn ich nun auf das Pfeil-Symbol klicke, wird das gelöschte Element in seinem ursprünglichen Verzeichnis wiederhergestellt (in diesem Fall in "Dateien").
a. Auf das Symbol "Bedienungsanleitung"klicken
Als nächstes kommt das Symbol der "Bedienungsanleitung", auf das ich jetzt klicke...

Beachten Sie, dass man darauf auch über die Installation der Anwendung "Benutzerhandbuch" auf der Startseite zugreifen kann.
b. Leitfäden
Es öffnet sich eine Seite: Es handelt sich um die "Bedienungsanleitung" mit praktischen Leitfäden, die meine Fragen beantworten können (erste Schritte, Einstellungen, wichtige Grundlagen, Zubehör, Internet, E-Mails, Fotos, etc...).

8Die Uhrzeit
Die letzte Anzeige in meiner Symbolleiste ist die Uhrzeit. Diese Uhr richtet sich nach der Berliner Zeitzone und stellt sich automatisch auf die Sommer- und Winterzeit um. Wenn ich mich in einer anderen Zeitzone befinde, kann ich diese Zeitzone in den Einstellungen unter "Extras" ändern. (Alle "Extra"- Einstellungen auf einen Blick!)

9Die Bildschirmhelligkeit (nur bei bestimmten Modellen)
Für die Einstellung der Bildschirmhelligkeit, klicke ich einfach auf das Glühbirnen-Symbol und ziehe dann den Schieberegler mehr nach links oder rechts, um den Bildschirm heller oder dunkler zu machen.

Bei den meisten Modellen ist das Glühbirnen-Symbol nicht vorhanden, weil sich die Bildschirmhelligkeit ganz einfach über die Funktionstasten ändern lässt. (Lernen Sie die "Funktionstaste" Ihres Laptops kennen!)
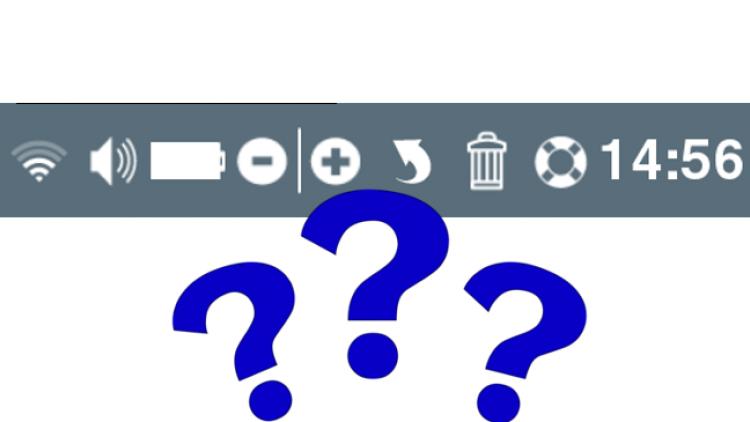
 An einen Freund schicken
An einen Freund schicken