Die Anwendung 'Dateien' im Überblick - Leitfäden Ordissimo (Ordissimo v4)

In diesem Leitfaden erhalten Sie einen Überblick über die Anwendung 'Dateien'. Dabei werden wir vor allem die Symbolleiste genauer unter die Lupe nehmen.
1Dateien öffnen.
Auf der Startseite klicke ich unten auf das Symbol "Dateien".

2Präsentation der Anwendung 'Dateien'.
In der Anwendung "Dateien" gibt es:
- die Symbolleiste, mit der Sie Ihre Dateien verwalten können (am oberen Bildschirmrand);
- den Bereich "Verzeichnis" (auf der linken Seite Ihres Bildschirms), wo Sie Dateien nach Ihrer Art sortiert speichern und finden können: Fotos, Musik oder andere Dateiformate. Außerdem können Sie dort einen angeschlossenen USB-Stick oder Ihren Scanner auswählen;
- den Verzeichnisinhalt (in der Mitte des Bildschirms): Je nachdem, welches Verzeichnis Sie gewählt haben, erscheint dessen Inhalt in diesem Fenster.
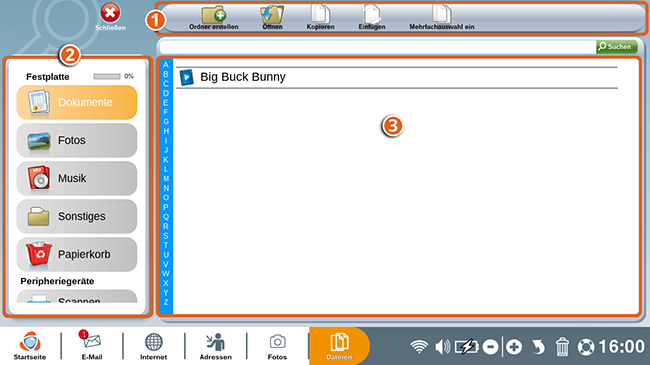
3Die Symbolleiste.
Hier finden Sie einen Überblick über die Funktionen in der Symbolleiste der Anwendung "Dateien":

2) Eine Datei öffnen und in einer Anwendung bearbeiten. Öffnen Sie z. B. einen Text, um ihn mit der Anwendung "Schreiben" zu bearbeiten. Öffnen Sie ein Foto, um es anzusehen oder bearbeiten Sie es in der Anwendung "Fotos".
3) Eine Datei kopieren...
4) ... und die kopierte Datei einfügen.
5) Eine Datei oder einen Ordner umbenennen.
6) Eine Datei oder einen Ordner an einen anderen Ort verschieben.
8) Die Mehrfachauswahl aktivieren, um mehrere Fotos oder Dateien gleichzeitig auszuwählen.
In diesen Leitfäden erfahren Sie noch mehr zu den einzelnen Funktionen:
- Mehrere Dateien gleichzeitig kopieren und verschieben
- Fotoverwaltung leicht gemacht
- Fotos von Ihrem Android-Handy auf Ihren Ordissimo übertragen
- Fotos von einer Digitalkamera auf Ihren Ordissimo übertragen
4Ordner öffnen.
Um den Inhalt eines Ordners anzuzeigen, klicken Sie erst auf das gewünschte Verzeichnis und dann auf den Ordner, den Sie öffnen möchten. In diesem Beispiel wähle ich das Verzeichnis "Fotos", dann klicke ich auf den Ordner "Bildschirmschoner". So sehe ich im Bereich rechts alle Fotos, die sich in diesem Ordner befinden.
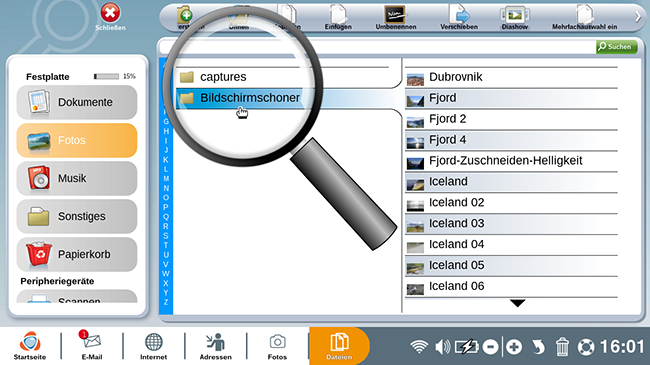
Einige Ordner enthalten sehr viele Dateien. Um sich dennoch darin zurechtzufinden, können Sie die alphabetische Liste oder die kleinen Pfeile "Nach oben" und "Nach unten" verwenden.
5Fotovorschau.
Wenn ich jetzt eine Vorschau eines Fotos sehen möchte, klicke ich einfach auf das jeweilige Foto. Im Bereich rechts auf meinem Bildschirm bekomme ich dann die gewünschte Vorschau sowie einige Informationen zum Foto:
- Name des Fotos
- Fotogröße
- Aufnahmedatum des Fotos
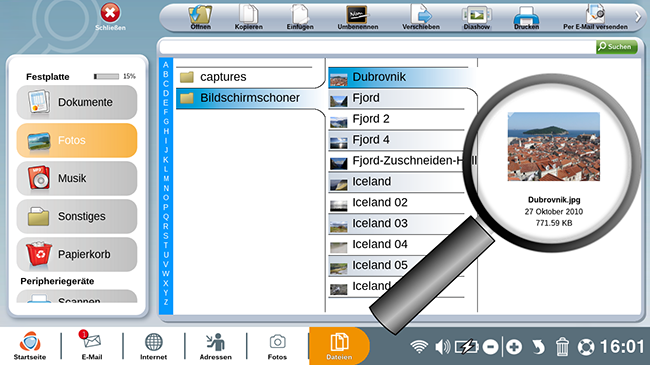
Diese Informationen stehen für jede Datei zur Verfügung, die in der Anwendung "Dateien" gespeichert ist.
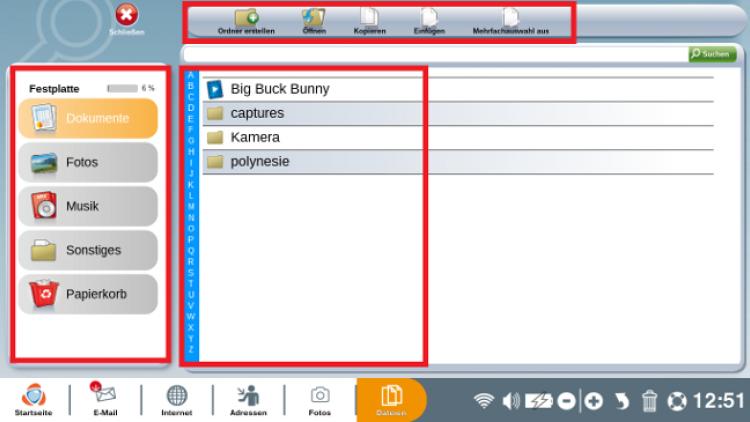
 An einen Freund schicken
An einen Freund schicken