So können Sie Ihre Fotos bearbeiten! - Leitfäden Ordissimo (Ordissimo v4)

In diesem Leitfaden werden wir Schritt für Schritt durchgehen, wie Sie die Größe eines Fotos so ändern können, dass es optimal per E-Mail versendet werden kann und wie Sie die Helligkeit eines Fotos mit den Schaltflächen "Helligkeit -" oder "Helligkeit +" anpassen und den Kontrast verändern können. Abschließend werden wir auch noch die Effekte Schwarz-Weiß und Sepia testen.
1Foto-Anwendung öffnen.
Auf der Startseite klicke ich unten auf die Anwendung "Fotos".

2Ein Foto auswählen.
Nun bin ich in der Anwendung "Fotos", wo alle Fotoalben angezeigt werden. Dort wähle ich ein Foto aus, das ich bearbeiten möchte. In meinem Beispiel klicke ich auf das Foto "Fjord".

3Dateigröße verkleinern.
a. Auf das Symbol "Zuschneiden" klicken.
Ich möchte die Dateigröße dieses Fotos. Dafür klicke ich oben in der Symbolleiste auf "Zuschneiden".

b. Zuschneiden des Fotos.
Mithilfe meiner Maus klicke ich auf einen Punkt im Bild. Ich halte meine Maus gedrückt, um ein Rechteck zu bilden, bis mir der neue Rahmen zusagt.

c. Vorschau des verkleinerten Fotos.
Mein Ordissimo erstellt automatisch eine neue Datei von meinem bearbeiteten Foto. Das Originalfoto bleibt mit seinen ursprünglichen Maßen weiterhin erhalten. Bei jeder Änderung eines Fotos (Größe, Licht, Kontrast, Schwarz-Weiß-Effekt und Sepia) bleibt das Originalfoto erhalten.
Unter jedem Foto werden verschiedene Informationen angezeigt:
- Name des Fotos
- Aufnahmedatum und Uhrzeit
- Größe des Fotos
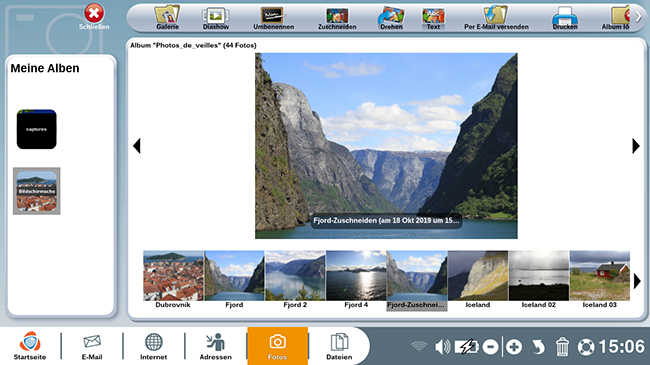
4Zugriff auf weitere Einstellungen.
Jetzt klicke ich auf den Pfeil ganz rechts oben auf der Symbolleiste, um weitere Einstellungsmöglichkeiten zu erhalten.
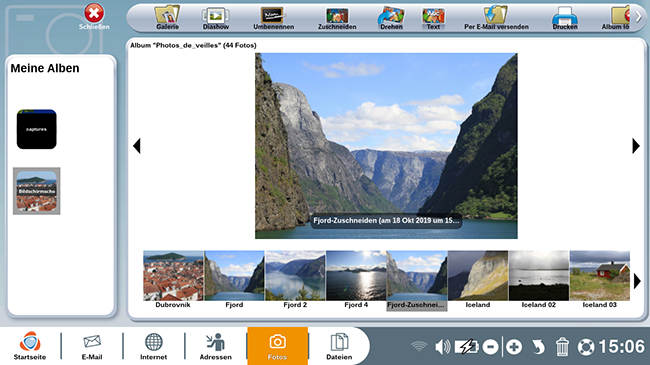
5Helligkeit anpassen.
Um mit der Helligkeit meines Fotos zu experimentieren, wähle ich zuerst wieder ein Foto aus und klicke dann in der Symbolleiste auf "Helligkeit -" oder "Helligkeit +".
| So sieht mein Foto aus, wenn ich mehrmals auf "Helligkeit -" klicke. | So sieht das gleiche Foto aus, wenn ich mehrmals auf "Helligkeit +" klicke. |
 |
|
6Kontrast verändern.
Nun möchte ich den Kontrast in meinem Foto verstärken und klicke deshalb oben in der Symbolleiste auf "Kontrast". Danach wird das Foto mit dem bearbeiteten Kontrast angezeigt.

7Rote Augen bearbeiten.
a. Werfen wir nun einen Blick auf die Funktion "Rote Augen". Wenn Sie Personen oder Tiere fotografieren, kann es vorkommen, dass diese auf dem Foto rote Augen haben. Um rote Augen zu korrigieren, wähle ich ein betroffenes Foto aus und klicke dann auf das Symbol "Rote Augen".

b. Die Pupillen markieren. Mithilfe meiner Maus markiere ich den roten Pupillenbereich des Auges auf dem Foto und schon ist die Korrektur fertig.

8Fotoeffekte.
a. Schwarz-Weiß-Effekt.
Wenn ich aus einem Farbfoto ein Schwarz-Weiß-Foto machen möchte, muss ich nur das Foto auswählen und dann auf das Symbol "Schwarz-weiß" klicken.
b. Sepia-Effekt.
Wenn ich ein Foto mit Sepia-Effekt haben möchte, wähle ich ein Foto aus und klicke dann auf das Symbol "Sepia".

9Verkleinern Sie die Größe.
a. Klicken Sie auf das Symbol "Verkleinern".
Ich möchte die Größe dieses Fotos reduzieren, damit ich es später per E-Mail versenden kann. Dazu klicke ich auf das Symbol "Verkleinern" oben auf meinem Bildschirm in der Symbolleiste.

Um sicherzustellen, dass Ihre E-Mail im Postfach Ihres Empfängers ankommt, achten Sie darauf, dass Sie 5 MB (d.h. 5 MB) nicht überschreiten.
b. Wählen Sie die Größe.
Dann wähle ich die neue Größe meines Fotos: "klein", "mittel", "groß". Hier klicke ich auf "Klein".

Um das Foto Ihrer Wahl per E-Mail zu versenden, lesen Sie einfach das folgende Handbuch und senden Sie ein Foto per E-Mail aus der Anwendung "Fotos".
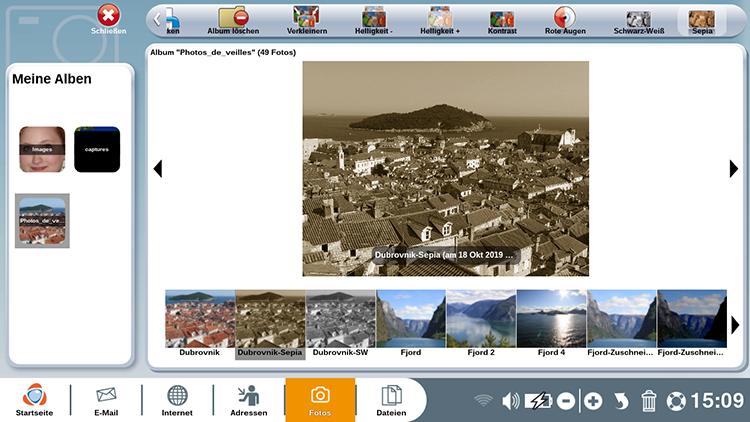


 An einen Freund schicken
An einen Freund schicken