So verbinden Sie sich automatisch mit Ihren bevorzugten WLAN-Netzwerken - Leitfäden Ordissimo (Ordissimo v4)

Wir werden zusammen durchgehen, wie man sich woanders mit einem privaten WLAN-Netzwerk verbinden kann, wie man eine Verbindung zu öffentlichen Netzwerken herstellt und wie man automatisch gespeicherte Netzwerke auch wieder löschen kann.
1 Verbindung zu einem neuen privaten WLAN-Netzwerk herstellen (Internet-Box).
a. Auf das WLAN-Symbol klicken.
Wenn ich mit meinem Ordissimo bei einem Freund bin, der eine ähnliche Internet-Box wie ich hat, kann ich mich mit seinem WLAN verbinden. Als Beispiel werde ich mich mit dem WLAN-Netzwerk meines Nachbarn verbinden. Dazu klicke ich erst auf das Symbol "WLAN" auf der Symbolleiste unten rechts (siehe Leitfaden: Wozu dient die Symbolleiste unten rechts?). Danach klicke ich auf sein WLAN-Netzwerk, in diesem Fall "subwifi-mobile".
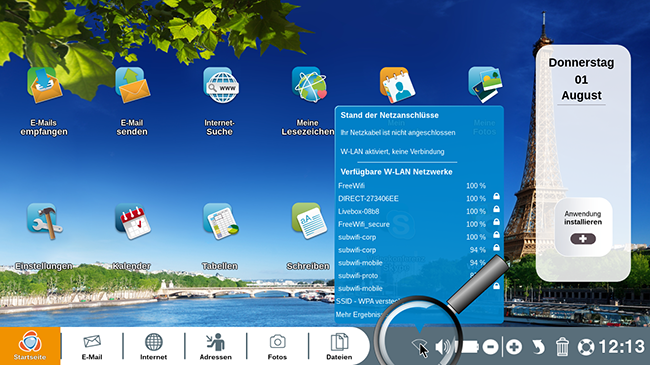
b. WLAN-Passwort eingeben.
Wenn ich das gewünschte Netzwerk angeklickt habe, erscheint ein neues blaues Fenster. Dort gebe ich das WLAN-Passwort ein, das ich vom Netzwerk-Eigentümer erhalte und klicke dann auf "Verbinden". Nun zeigen mir verschiedene Meldungen den Fortschritt des Verbindungsaufbaus an: "Aufbau der Verbindung", "Erhalten der Adresse findet statt", "Erfolgreich verbunden!".

c. Netzwerk als Favorit markiert.
Wenn ich unten auf der Symbolleiste erneut auf das Symbol "WLAN" klicke, wird neben dem Netzwerk "subwifi-mobile" ab jetzt das kleine Herz-Symbol ![]() angezeigt.
angezeigt.
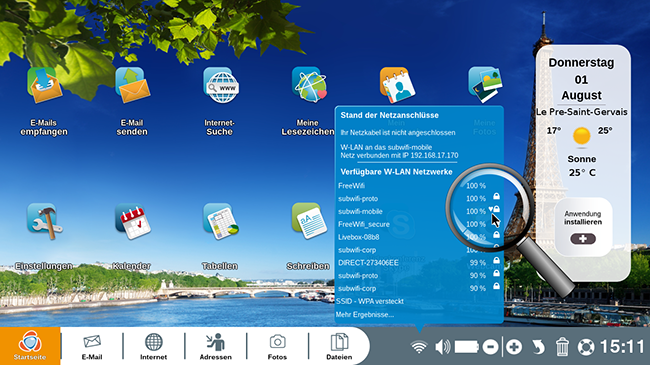
Sobald ich einmal mit diesem neuen Netzwerk verbunden bin, wird es gespeichert und mein Ordissimo kann sich bei jedem Start automatisch wieder damit verbinden, solange das Netzwerk in Reichweite ist.
2 Verbindung zu einem öffentlichen WLAN-Netzwerk ("Hotspot") herstellen.
Man kann sich auch mit öffentlichen WLAN-Netzwerken verbinden, also mit mehr oder weniger freien Zugangspunkten. So kann ich mich zum Beispiel in einem Bahnhof, einem Restaurant, einem Hotel oder Campingplatz mit dem Internet verbinden. Oft benötige ich dafür vom Inhaber zunächst die jeweiligen Zugangsdaten. Diese gebe ich dann wie weiter unten beschrieben ein.
a. Auf das "WLAN-Symbol" klicken.
Auf meiner Startseite klicke ich zuerst auf das Symbol "WLAN" unten auf der Symbolleiste, dann auf das gewünschte Netzwerk aus der Netzwerk-Liste. In diesem Fall klicke ich auf "FreeWifi".
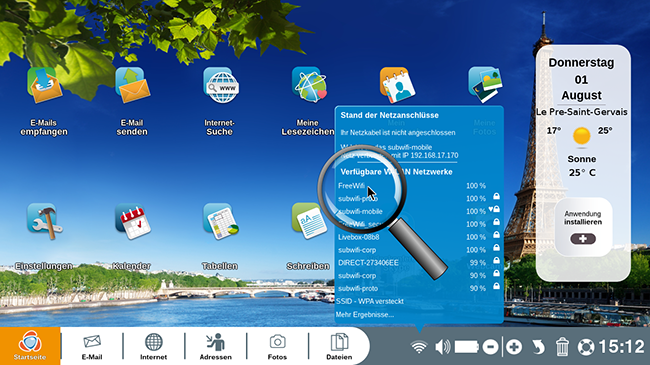
Zu beachten: Falls das gewünschte Netzwerk nicht in der Liste erscheint, können Sie unter der Liste auf "Mehr Ergebnisse..." klicken.
b. Auf "Anschluss" klicken.
Wenn ich das gewünschte Netzwerk angeklickt habe, erscheint ein neues blaues Fenster. Dort klicke ich auf "Anschluss". Nun zeigen mir verschiedene Meldungen den Fortschritt des Verbindungsaufbaus an.
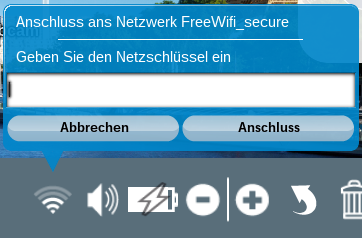 |
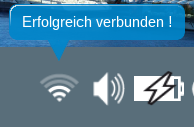 |
c. Passwort eingeben.
Wenn es sich um einen passwortgeschützten "Hotspot" handelt, werde ich meist auf eine Seite des Betreibers (z.B. des Cafés oder Hotels) geleitet. Dort werde ich dann nach Zugangsdaten wie Nutzername, Passwort oder Code gefragt. Nachdem ich diese Zugangsdaten eingegeben habe, klicke ich auf "Verbinden". Am oberen Bildschirmrand erscheint dann eine Meldung, die mir vorschlägt, die Zugangsdaten zu speichern, damit ich sie beim nächsten Mal nicht erneut eingeben muss.
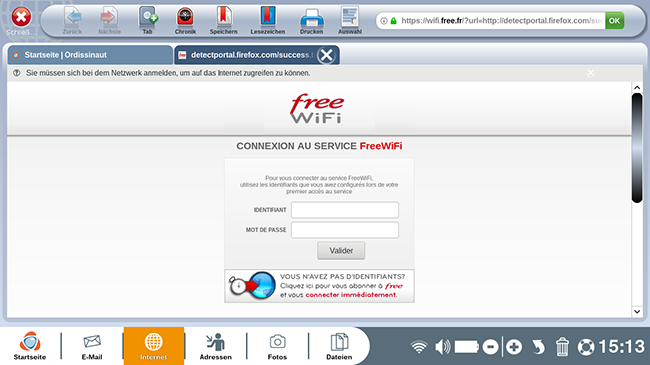
d. Im Internet surfen.
Ich kann zum Beispiel www.ordissinaute.de in die Adresszeile schreiben und somit die Seite Ordissinaute.de öffnen!
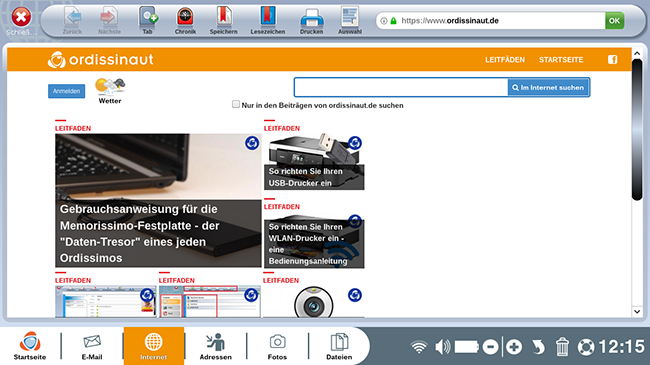
3 Automatische Verbindung mit einem WLAN-Netzwerk beim Start Ihres Ordissimos.
.
Ordissimo verbindet sich nach dem Starten automatisch mit einem der Favoriten-Netzwerke (mit Herz markiert). Wenn möglich, verbindet sich Ordissimo bevorzugt mit einem privaten Netzwerk (mit Schloss markiert), falls keines verfügbar ist, mit einem öffentlichen Zugangspunkt.
4 Ein Netzwerk entfernen.
a. Einstellungen öffnen.
Wenn ich nicht mehr möchte, dass sich mein Ordissimo automatisch mit einem bestimmten WLAN-Netzwerk verbindet (z.B. mit dem WLAN meines Nachbarn, das ich nur einmal benutzt habe und das deshalb automatisch als Favorit gespeichert wurde), öffne ich die Einstellungen (Werkzeug-Symbol auf der Symbolleiste unten rechts). Ich klicke auf den Abschnitt "Verbindung" und dort auf das WLAN-Netzwerk, das ich löschen möchte. In meinem Fall wähle ich "subwifi-mobile". Zum Schluss klicke ich rechts auf "Entfernen".
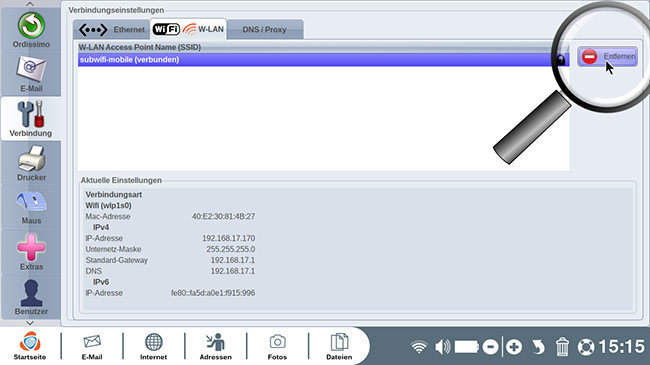
b. Entfernung eines Favoriten-Netzwerks bestätigen.
Ein Fenster erscheint, in dem ich gefragt werde, ob ich diese WLAN-Verbindung wirklich entfernen möchte. Ich klicke dort auf "Ja".
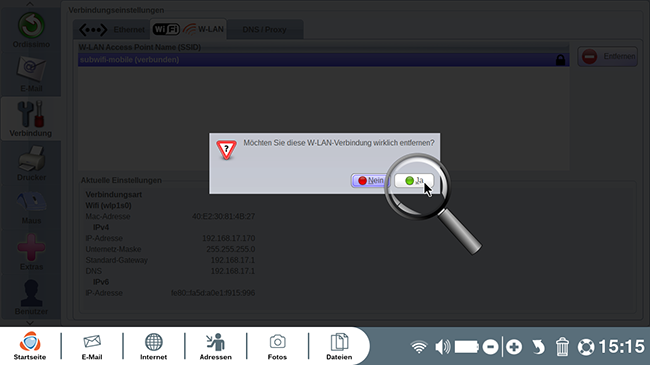
Zu beachten: Sobald die WLAN-Verbindung entfernt wurde, wird kein ![]() mehr neben "subwifi-mobile" angezeigt.
mehr neben "subwifi-mobile" angezeigt.
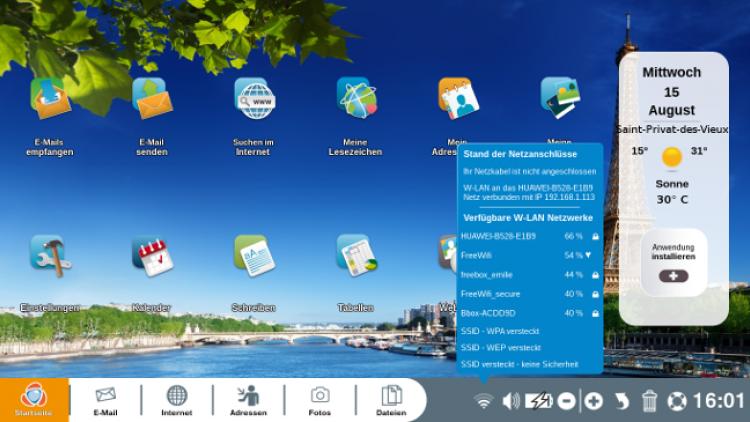
 An einen Freund schicken
An einen Freund schicken