So fügen Sie ein Bild über die Anwendung "Schreiben" hinzu - Leitfäden Ordissimo (Ordissimo v4)

Gemeinsam werden wird Schritt für Schritt durchgehen, wie Sie in der Anwendung "Schreiben" eine personalisierte Präsentation vorbereiten können. Es wird auch die Gelegenheit geben, gemeinsam zu entdecken, wie die Rechtschreibprüfung funktioniert und wie man einen Titel einfärbt.
1Auf die Anwendung "Schreiben" klicken.
Auf der Startseite klicke ich auf "Schreiben".

2Das Seitenformat ändern.
a. Klicken Sie auf den Pfeil oben rechts.
Ich bin jetzt in der Anwendung "Schreiben", ich klicke auf den Pfeil oben rechts, um das Format meines Dokuments zu ändern.

b. Auf "Format" klicken.
Nun klicke ich mit der Maus auf "Format" und wähle "Querformat".

Der Ausdruck "Landschaft" ist ein Ausdruck aus der Computerwelt für eine Anzeigefläche im Breitformat.
3Auf das Symbol "Bild" klicken.
Nun möchte ich ein Foto einfügen. In der Symbolleiste klicke ich oben rechts auf "Bild".

4Auf das Symbol Bilder klicken.
Es erscheint ein Fenster, ich wähle den Ordner "Fotos" dann klicke ich auf "Bildschirmschoner".

5Foto auswählen.
a. Im Ordner wähle ich das Urlaubsfoto aus, bevor ich unten rechts im Fenster auf "Öffnen" klicke.

b. Legen Sie das Foto in das Dokument.
Das von mir ausgewählte Foto wird in meinem Dokument angezeigt. Ich kann es überall in meinem Dokument verschieben, indem ich darauf klicke, während ich die Maus/Touchpad-Taste gedrückt halte, und meine Maus bewege (deren Cursor sich in eine Hand verwandelt hat, um Ihnen mitzuteilen, dass Sie das Foto frei bewegen können).

6Meinen Titel farbig gestalten.
a. Schreiben Sie den Titel.
Ich möchte nun einen Titel hinzufügen. Mit der Maus klicke ich auf die Stelle, an der ich meinen Titel hinzufügen möchte, dann schreibe ich ihn.

b. Wählen Sie den Titel aus.
Das von mir ausgewählte Foto wird auf meinem Dokument angezeigt. Ich möchte nun meinen Titel farblich hervorheben. Mit meiner Maus wähle ich ihn aus dann klicke ich auf den Pfeil oben links auf meinem Bildschirm, um auf die anderen verfügbaren Optionen zuzugreifen.

c. Klicken Sie auf das Symbol "Farbe" und dann auf "Blau".
Dann klicke ich auf "Farbe" oben auf meinem Bildschirm und wähle die Farbe "blau".

7Den Titel mit einem bestimmten Stil hervorheben.
Dann klicke ich auf "Stil" in der Symbolleiste und wähle "fett".

8Der Titel wurde formatiert.
Mein Titel ist blau und in fett gedruckt.

9Beispiele.
Hier ein kleines Beispiel, was Sie mit der Anwendung "Schreiben" noch machen können.

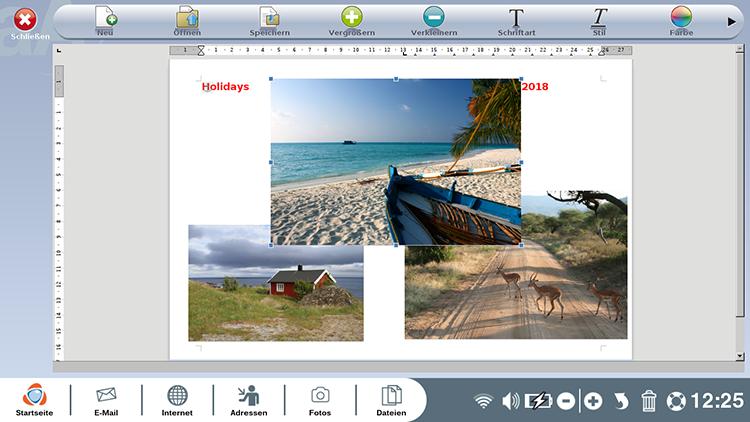
 An einen Freund schicken
An einen Freund schicken