Vorstellung der Ordissimo Startseite - Leitfäden Ordissimo (Ordissimo v4)

Sie haben Zugriff auf zwölf voreingestellte Anwendungen wie zum Beispiel E-Mail, Internet, Fotos, etc. ...
Gemeinsam gehen wir Schritt für Schritt durch, wie Sie andere Anwendungen passend zu Ihren Bedürfnissen hinzufügen können, um eine komplett personalisierte Startseite zu erstellen!
![]() Vergessen Sie nicht zu überprüfen, ob Ihr Computer die aktuellste Version besitzt, indem Sie diesem Link folgen: Aktualisierung meines Ordissimos
Vergessen Sie nicht zu überprüfen, ob Ihr Computer die aktuellste Version besitzt, indem Sie diesem Link folgen: Aktualisierung meines Ordissimos
1Grundanwendungen.
Auf der Startseite meines Ordissimos habe ich zwölf dauerhaft angezeigte Symbole, mit denen ich folgende Aktionen durchführen kann: "E-Mails empfangen", "E-Mail senden", "Internet-suche", "Meine Lesezeichen", "Mein Adressbuch", "Meine Fotosanschauen", "Einstellungen", "Kalender", "Tabellen", "Schreiben", "Webcam" und "Videokonferenz-Skype".
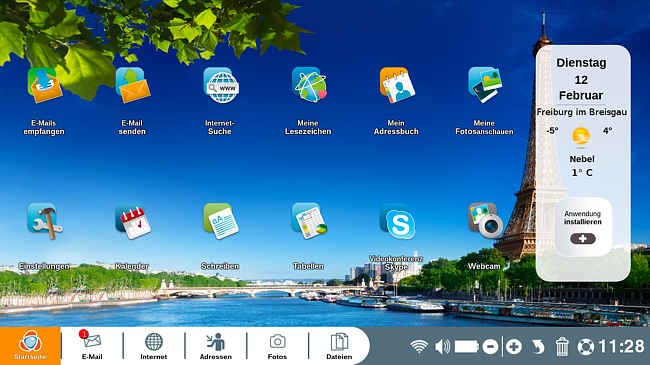
2Wetteranzeige.
Rechts auf dem Bildschirm sehe ich immer die Wetteranzeige der Stadt, in der ich mich befinde, mit:
- dem aktuellen Datum;
- den lokalen Tiefst- und Höchsttemperaturen des Tages;
- der aktuellen Temperatur.
(Siehe Leitfaden Wie Sie auf Ihr Wetter zugreifen können und welche Wetterdaten angezeigt werden).
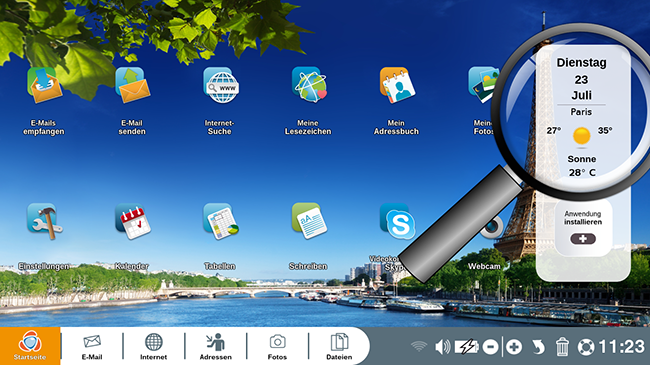
3 Eine Anwendung mit dem Ordissimo-Store hinzufügen.
a. Klicken Sie auf "Anwendung installieren".
Unten rechts habe ich die Möglichkeit eine Anwendung hinzuzufügen oder zu entfernen, indem ich auf die Schaltfläche "Anwendung installieren" klicke (Siehe Leitfaden Eine Anwendung installieren). Es handelt sich hier um den Ordissimo-Store.
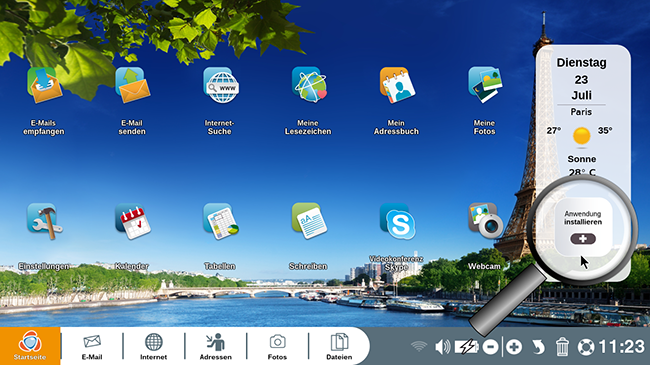
b. Hinzufügen oder Löschen einer Anwendung.
Ich habe die Wahl zwischen "Eine neue Anwendung installieren" oder "Eine installierte Anwendung löschen".
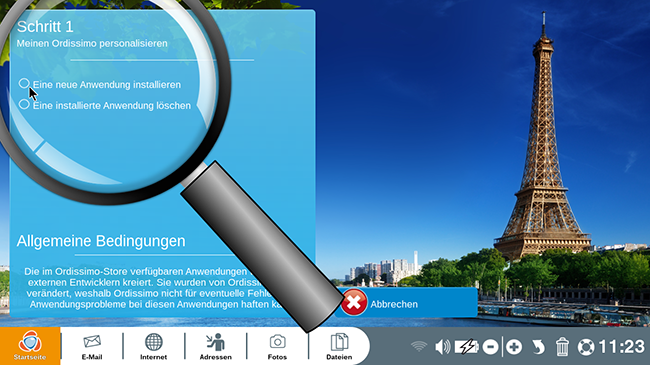
c. Eine Startseite, die sich an die Anzahl der Anwendungen anpasst.
| Wenn ich mit dem Hinzufügen einer neuen Anwendung fertig bin, sieht die Anzeige auf meiner Ordissimo Startseite so aus: | Eine zweite Seite ist über einen Pfeil erreichbar, wenn die Symbole anderer Anwendungen die gesamte erste Seite ausfüllen: |
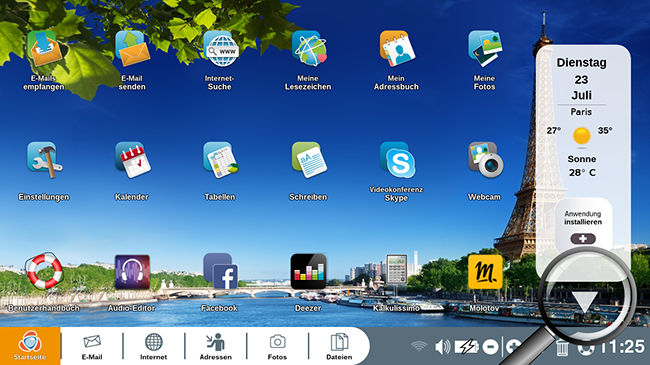 |
|
4Anwendungsleiste.
Ganz unten links auf der Ordissimo Startseite habe ich Zugriff auf die Anwendungsleiste.

5Symbolleiste.
Ganz unten rechts auf der Ordissimo Startseite sehe ich eine Symbolleiste. (Siehe Leitfaden Wozu dient die Symbolleiste unten rechts?).

6Mehrere Zugriffsmöglichkeiten auf bestimmte Anwendungen.
Ich habe mehrere Möglichkeiten, um auf die Anwendungen zuzugreifen:
a. Zugriff auf Ihre E-Mails:
-
Um auf mein E-Mail-Postfach zuzugreifen, kann ich entweder auf der Ordissimo Startseite auf das Symbol "E-Mails empfangen" oder in der Anwendungsleiste auf das Symbol "E-Mail" klicken (auf diesem Symbol kann ein kleiner roter Kreis mit einer Zahl erscheinen, um mir mitzuteilen, wie viele E-Mails noch ungelesen sind).
-
"E-Mail senden" öffnet die Anwendung "E-Mail" im Bereich Schreiben. (Siehe Leitfaden Einführung in die Anwendung "E-Mail").
b. Zugriff auf Internetseiten:
- Um auf das Internet zuzugreifen, klicke ich auf das Symbol "Internet" in der Anwendungsleiste.
- Mit einem Klick auf "Internetsuche" wird die Seite der Suchmaschine Google direkt im Internet geöffnet.
- "Meine Lesezeichen" zeigt direkt die Liste meiner markierten Internetseiten (meine Lieblingsseiten) an, die ich gespeichert habe. (Siehe Leitfaden Mit Lesezeichen Ordnung im Internet schaffen)
c. Zugriff auf Ihr Adressbuch:
Um auf mein Adressbuch zuzugreifen, kann ich entweder auf der Ordissimo Startseite auf das Symbol "Mein Adressbuch" oder auf das Symbol "Adressen" in der Anwendungsleiste klicken.
(Siehe Leitfaden Das Adressbuch im Überblick).
d. Zugriff auf Ihre Fotodateien:
Um auf meine Fotos zuzugreifen, kann ich entweder auf der Ordissimo Startseite auf das Symbol "Meine Fotos" oder auf das Symbol "Fotos" in der Anwendungsleiste klicken.
7Benutzung der Bedienungsanleitung.
a. Klick auf "Bedienungsanleitung".
In der Symbolleiste unten rechts, klicke ich auf das Symbol "Bedienungsanleitung".
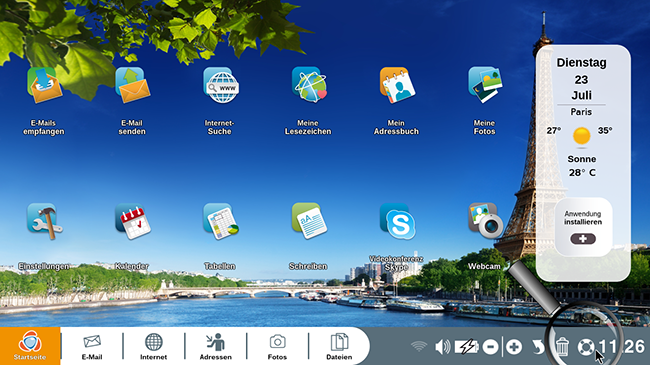
b. Zugriff auf alle Leitfäden.
Ich werde auf die Inhaltsübersicht aller Leitfäden weitergeleitet, die das gesamte Ordissimo Benutzerhandbuch und zusätzliche, auf der Webseite Ordissinaut.de veröffentlichte Artikel enthalten.
Wenn Sie nicht mit dem Internet verbunden sind, wird nur "Mit dem Internet verbinden" angezeigt.
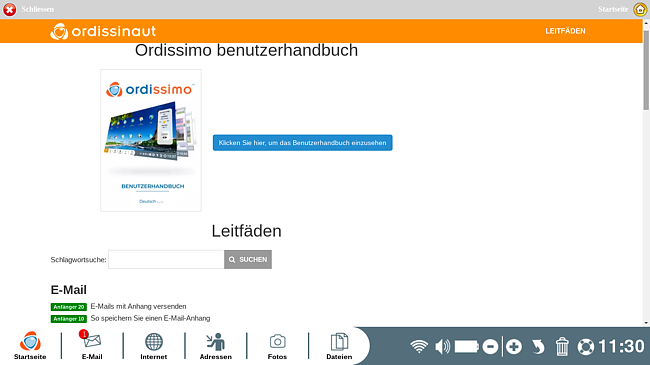
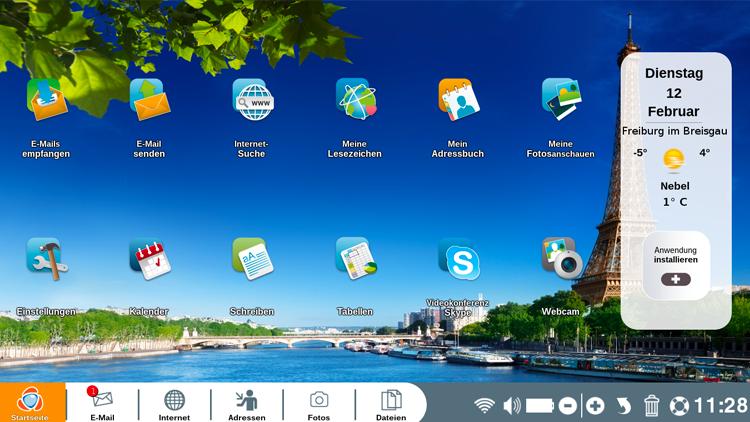
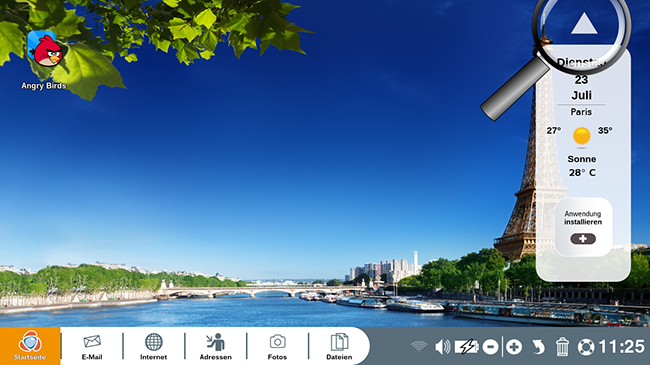
 An einen Freund schicken
An einen Freund schicken