Das Adressbuch im Überblick - Leitfäden Ordissimo (Ordissimo v4)

Sie möchten Ihr Ordissimo-Adressbuch verwalten? Dann erfahren Sie in diesem Leitfaden Schritt für Schritt, wie man einen neuen Kontakt erstellt und bestimmte Kontakte auch wieder löschen kann, wie man eine Visitenkarte einfach importieren oder exportieren kann und vieles mehr.
1 Adressbuch öffnen.
Auf der Startseite meines Ordissimos,
| klicke ich in der Symbolleiste unten auf das Symbol "Adressen" | oder auf "Mein Adressbuch" oben rechts. |
 |
 |
2Aufbau der Anwendung "Adressen".
Die Anwendung "Adressen" besteht aus 3 Bereichen:
a. Kontaktliste

Diese Liste ist immer alphabetisch sortiert, beginnend mit dem Nachnamen.
-
Ich kann sie mit den beiden Pfeilen nach oben
 scrollen und nach unten scrollen
scrollen und nach unten scrollen  .
. -
Ich kann auch einfach auf einen Buchstaben in der linken Spalte klicken, um direkt zum Anfangsbuchstaben des gesuchten Nachnamens zu springen.

Wenn ich viele Kontakte habe, ist diese Funktion sehr nützlich.
b. Kontaktdetails.

Neben dem Namen und der "E-Mail 1", die für die Erstellung eines Kontaktes unbedingt auszufüllen sind, kann ich für jeden Kontakt Folgendes eingeben:
1. "Name"
2. "Vorname"
3. "Spitzname"
4. Eine "E-Mail 2", eine "E-Mail 3", eine "E-Mail 4"
5. Eine "Webseite"
6. Eine "Adresse 1"
7. Eine "Postleitzahl 1"
8. Einen "Ort 1"
9. Ein "Land 1"
10. Eine "Adresse 2"
11. Eine "Postleitzahl 2"
12. Einen "Ort 2"
13. Ein "Land 2"
14. Eine private Telefonnummer
15. Eine Arbeitstelefonnummer
16. Eine Handynummer
17. Eine Faxnummer
18. Das Geburtsdatum
19. Anmerkungen
c. Symbolleiste.
Oben in der Anwendung finde ich alle Registerkarten, mit denen ich Kontakte erstellen, löschen oder importieren/exportieren und per E-Mail versenden oder drucken kann.
a. Auf "Kontakt erstellen" klicken.

b. Zuerst den Vor- und Nachnamen eingeben
Vor "Vorname" klicke ich auf die gestrichelte Linie und der Cursor erscheint. Nun kann ich den Vornamen der Person über die Tastatur eingeben. Wenn ich die Taste "Enter" auf meiner Tastatur drücke, wechsle ich automatisch von einem Feld zum anderen.
Diese Informationen werden automatisch in meiner Kontaktliste (linke Spalte) angezeigt.

Es ist sehr wichtig, die E-Mail-Adresse 1 richtig anzugeben. Diese Adresse wird dann automatisch verwendet, um E-Mails an diesen Kontakt in der Anwendung "E-Mail" zu senden. Achten Sie darauf, keine Fehler bei der Eingabe zu machen!
Dann fülle ich die gewünschten Informationen aus.
4Kontaktfoto hinzufügen.
a. Auf "Foto hinzufügen" klicken.
Ich klicke mit der Maus auf "Foto hinzufügen" oben rechts im Kontaktformular.

b. Ich klicke auf das Verzeichnis "Fotos", um das Foto meiner Wahl zu finden. Ich klicke auf dieses Foto, um es auszuwählen. Auf "OK" unten rechts klicken.

c. Jetzt wird mein Kontakt mit Foto angezeigt!

5Kontakte löschen.
a. Den zu löschenden Kontakt in der Kontaktliste auswählen.

b. Auf "Kontakt löschen" klicken.

6Eine VCard aus einer E-Mail importieren.
Ich habe soeben per E-Mail die Kontaktdaten einer Person im Anhang erhalten. Nun möchte ich diesen neuen Kontakt in meinem Adressbuch speichern.
a. Ich öffne die E-Mail mit der VCard (elektronische Visitenkarte), die ich importieren möchte, in der Anwendung "Mail". Ganz unten in der E-Mail klicke ich auf den Anhang (eine .vcf Datei) "contacts.vcf".

b. Ich komme dann automatisch in die Anwendung "Adressen". Es erscheint die Meldung "Kontakt importiert".

Beim Import eines bereits importierten oder bereits existierenden Kontakts erscheint die Meldung "Kontakt ignoriert".
c. Der Name meines importierten Kontakts steht nun in der Kontaktliste.

7Eine VCard aus den Dateien importieren.
Ich kann eine VCard importieren, indem ich auf "VCard importieren" klicke (Import aus einem Ordner auf der Festplatte, einem USB-Stick,...).
a. Oben links klicke ich auf "VCard importieren".

b. Ein Fenster öffnet sich. Im linken Menü klicke ich auf das Verzeichnis der Festplatte, in dem sich die zu importierende VCard befindet, dann suche ich nach der zu importierenden VCard und klicke sie an. Abschließend klicke ich auf "OK".

Wenn sich die zu importierende VCard auf einem externen Gerät befindet: Klicken Sie im linken Menü auf das angeschlossene Gerät, suchen Sie dann die zu importierende VCard und klicken Sie darauf. Klicken Sie schließlich auf "OK".
c. Es erscheint die Meldung "Kontakt importiert".

Eine weitere Möglichkeit, eine VCard aus "Dateien" zu importieren: Gehen Sie zur Datei mit der Endung ".vcf" des zu importierenden Kontakts und klicken Sie oben auf "Öffnen".
8Eine VCard nach "Dateien" exportieren.
Ich kann eine VCard exportieren, indem ich auf "VCard exportieren" klicke (Export in einen Ordner auf der Festplatte, einen USB-Stick,...). Dies kann zum Beispiel nützlich sein, wenn ich meine Visitenkarte mit meinen Kontaktdaten per E-Mail an einen Freund senden möchte.
a. Auf "VCard exportieren" klicken.
Ich klicke auf den Kontakt, dessen VCard ich exportieren möchte. Auf "VCard exportieren" klicken.

b. Es öffnet sich ein Fenster.
Im Menü auf der linken Seite wähle ich den Ordner (dann eventuell den/die Unterordner), in dem ich meine VCard speichern möchte, dann klicke ich auf "Speichern".

c. Ich kann nun überprüfen, ob meine VCard, d.h. die Datei mit der Endung .vcf, im richtigen Ordner (eventuell im richtigen Unterordner) gespeichert wurde.

9Eine VCard aus "Dateien" in eine E-Mail exportieren.
In diesem Schritt geht es darum, eine in den Dateien gespeicherte VCard zu verwenden und sie per E-Mail zu versenden. Dies ist besonders nützlich, wenn ich einen Kontakt per E-Mail an einen Freund senden möchte. Er erhält den Kontakt per E-Mail und kann ihn direkt in seinem eigenen Adressbuch auf dem Computer oder sogar auf seinem Handy speichern.
a. Ich gehe in die Anwendung "Dateien" meines Ordissimos.
Dort suche ich wie im vorherigen Schritt meine gespeicherte VCard und klicke dann auf die VCard bzw. die Datei mit der Endung .vcf. Oben klicke ich anschließend auf "Per E-Mail versenden".

b. Ich komme dann automatisch in die Anwendung "Mail".
Hier kann ich sehen, dass die gewählte VCard in der Mail angehängt ist.
Ich gebe also die Adresse des Empfängers dieser E-Mail und eventuell einen Betreff und eine Nachricht ein.

c. Auf "Absenden" klicken.

10Kontakte ausdrucken.
a. Auf "Ausdrucken" klicken.
Auf den zu druckenden Kontakt in der Kontaktliste klicken. Auf "Ausdrucken" klicken.

b. Es öffnet sich ein Fenster mit den Druckeinstellungen.

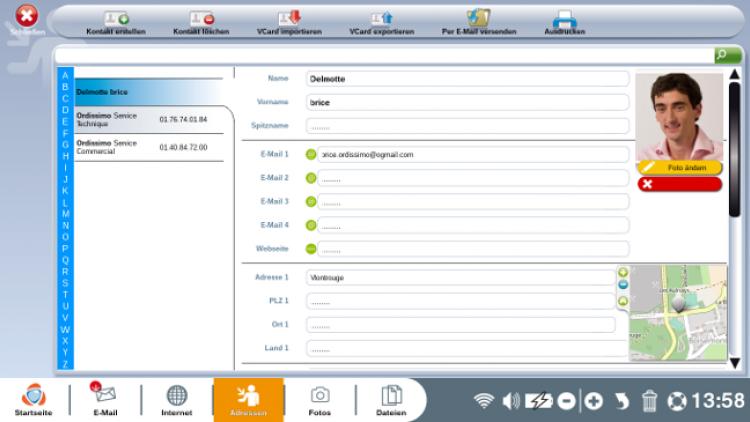
 scrollen und nach unten scrollen
scrollen und nach unten scrollen  .
.

 An einen Freund schicken
An einen Freund schicken