Fotoverwaltung leicht gemacht - Leitfäden Ordissimo (Ordissimo v4)

In diesem Leitfaden lernen Sie die folgenden Funktionen zum Verwalten Ihrer Fotos kennen: Ordner erstellen, Fotos umbenennen, kopieren, einfügen und verschieben. Dadurch können Sie Ihre Dateien richtig ordnen und Ihre Fotos auch später noch leicht wiederfinden.
1Die Anwendung "Fotos" öffnen.
a. Auf "Fotos" klicken.
Zuerst klicke ich auf der Startseite ganz unten auf das Symbol "Fotos".
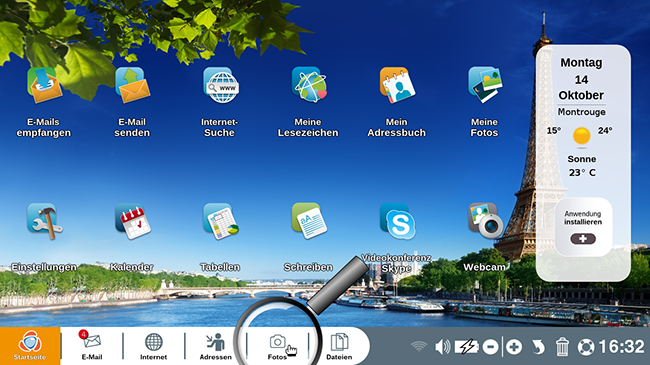
b. Übersicht der Fotoalben.
In der Anwendung habe ich jetzt links die Übersicht über meine Alben und rechts über ihre enthaltenen Fotos.
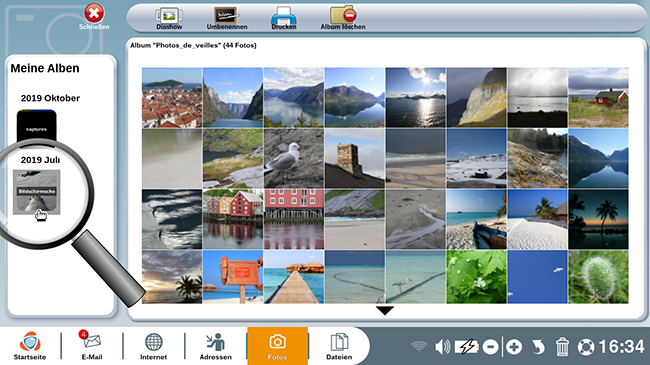
2Die Anwendung "Dateien" öffnen.
Um meine Fotos zu sortieren, klicke ich jetzt ganz unten auf "Dateien".
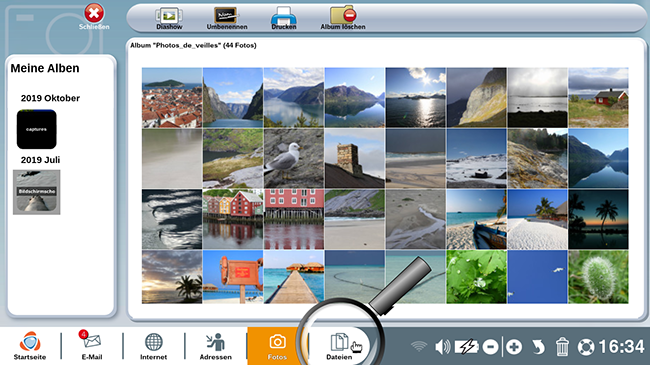
3Neuen Ordner anlegen.
a. Auf das Verzeichnis "Fotos" klicken.
Um die Fotos wiederzufinden, die ich auf meinem Ordissimo gespeichert habe, gehe ich links ins Verzeichnis "Fotos".
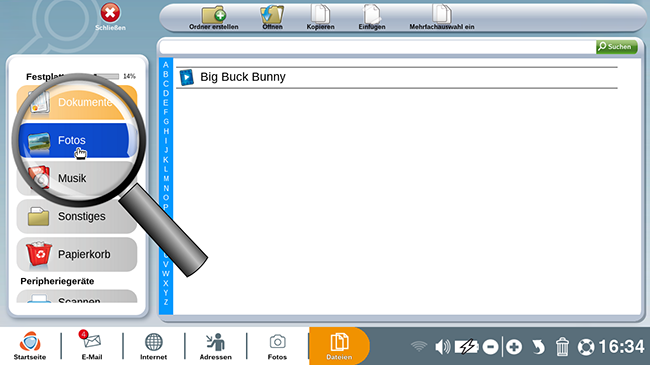
b. Auf "Ordner erstellen" klicken.
Ich möchte hier nun einen neuen Ordner anlegen und klicke deshalb oben links auf das Symbol "Ordner erstellen".
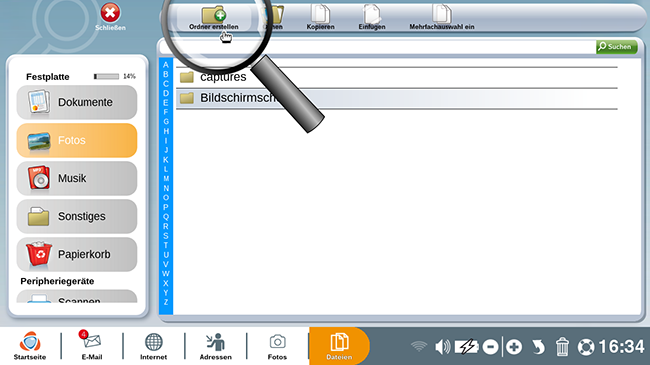
c. Neuen Ordnernamen eingeben.
Es erscheint ein Fenster, in dem ich den neuen Ordnernamen eingeben kann. Dort kann ich einen beliebigen Titel für meinen erstellten Ordner eingeben.
In meinem Beispiel möchte ich die Fotos meiner letzten Reise nach Tokio ordnen und gebe deshalb einen passenden Titel ein und klicke anschließend auf "Bestätigen".
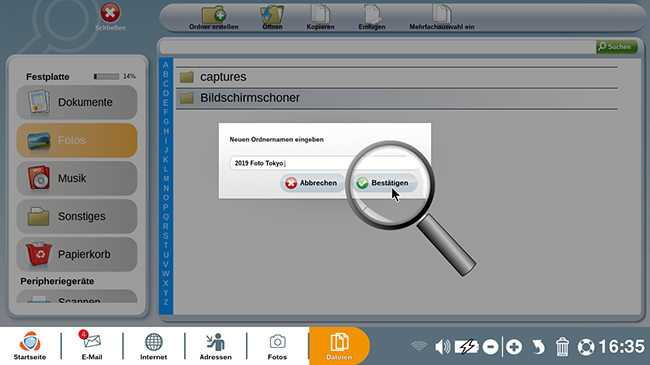
Denken Sie daran, zuerst das entsprechende Jahr und Datum einzugeben, damit Sie Ihre Ordner chronologisch anordnen können.
d. Ansicht des erstellten Ordners.
Nun wird auch mein neu erstellter Ordner angezeigt.
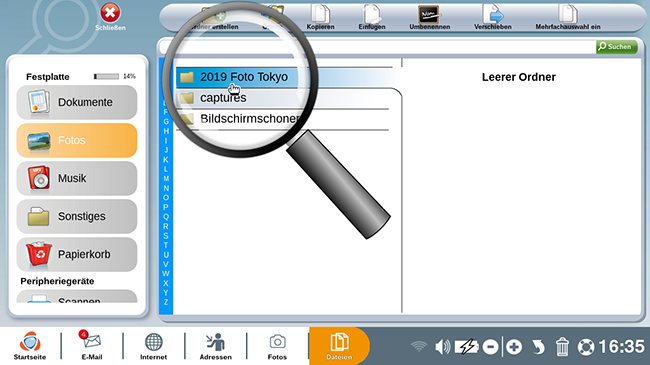
4Fotos zum Verwalten suchen.
a. Den Ordner öffnen.
Im Ordner "Bildschirmschoner" möchte ich nun nach den Fotos meiner Reise nach Tokio suchen und klicke deshalb auf diesen Ordner.
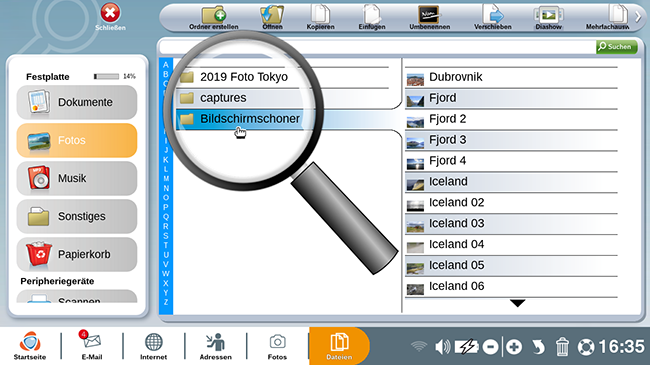
b. Fotos auswählen.
Ich wähle die Fotos aus, die ich in den neuen Ordner verschieben möchte, den ich gerade erstellt habe. In diesem Fall klicke ich auf das Symbol "Mehrfachauswahl ein" oben rechts auf meinem Bildschirm, dann klicke ich auf alle meine Tokyo-Bilder.
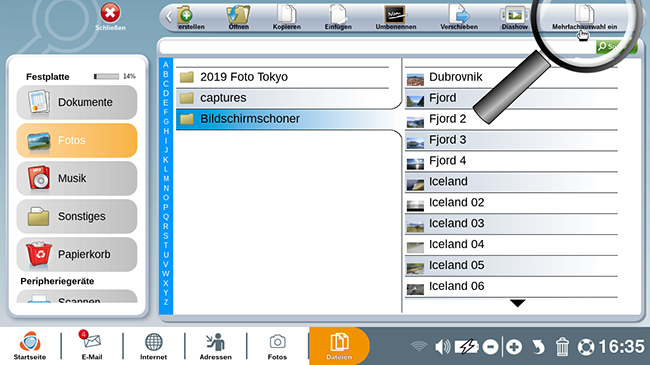
5Fotos verschieben.
a. Auf "Verschieben" klicken.
Sobald ich meine Auswahl getroffen habe, klicke ich oben in der Symbolleiste auf "Verschieben".
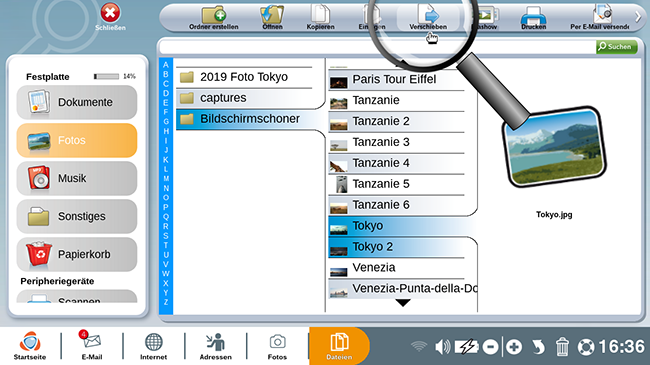
b. Zielordner wählen.
Es öffnet sich ein Fenster mit einer Liste meiner Ordner. Dort wähle ich den Ordner aus, in den ich meine Auswahl verschieben möchte. In meinem Fall wähle ich den Ordner "2019 foto Tokyo".
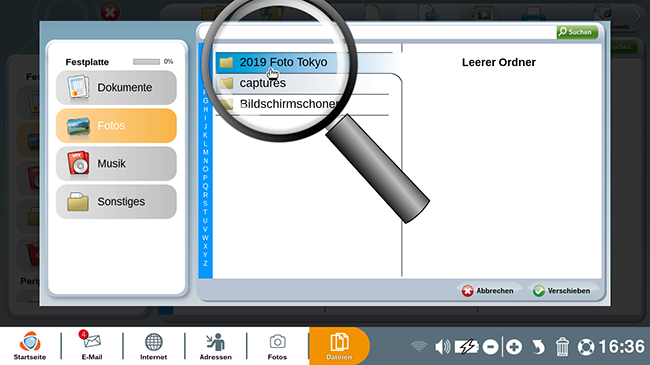
c. Verschieben der Fotos bestätigen.
Danach klicke ich unten rechts zum Bestätigen auf "Verschieben".
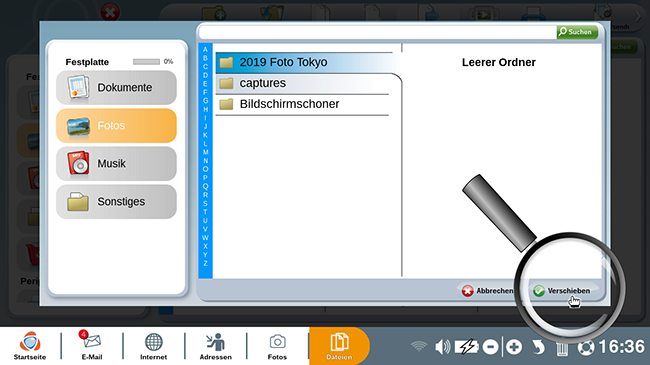
d. Ansicht des erstellten Ordners.
Im Anschluss gehe ich zurück in den Ordner, den ich eben erstellt habe. In meinem Fall öffne ich also den Ordner "2019 foto Tokyo". Dort sehe ich, dass meine ausgewählten Fotos erfolgreich in diesen Ordner verschoben wurden.
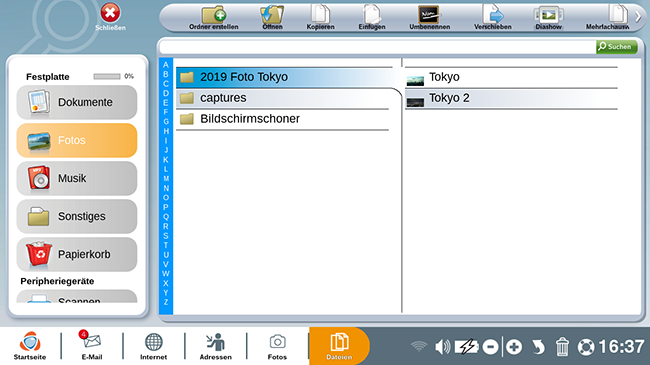
6Fotos umbenennen.
a. Auf das Foto klicken.
Wenn ich ein Foto umbenennen möchte, muss ich es zuerst anklicken.
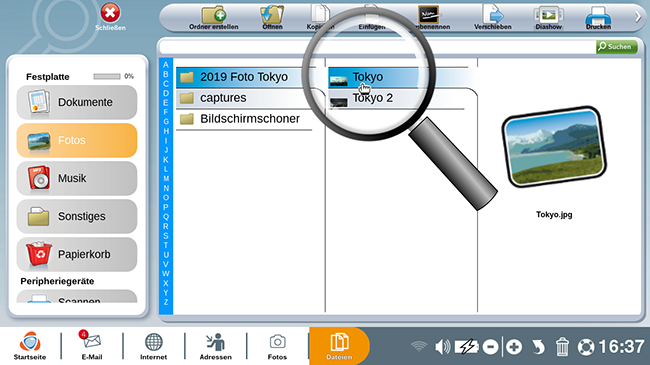
b. Auf "Umbenennen" klicken.
Danach klicke ich oben in der Symbolleiste auf "Umbenennen".
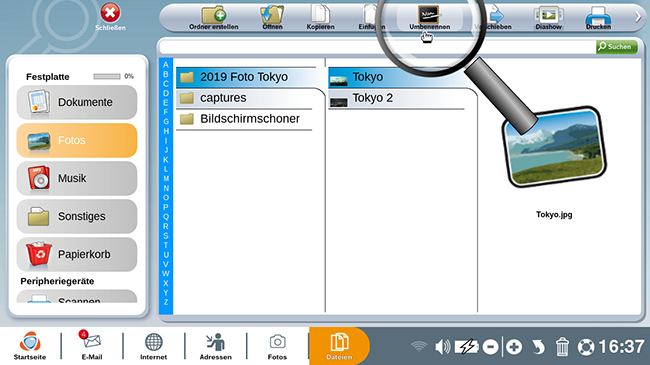
c. Neuen Namen eingeben.
Es öffnet sich ein Fenster, in dem ich den neuen Namen für das Foto eingeben kann. Ich gebe also den gewünschten Namen ein und klicke dann auf "Bestätigen".
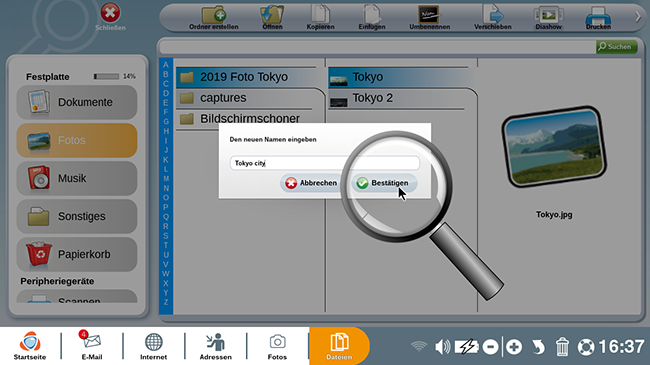
d. Ansicht der neuen Fotobezeichnung
Mein Foto wurde erfolgreich umbenannt und rechts wird eine Vorschau mit dem vollständigen Titel angezeigt.
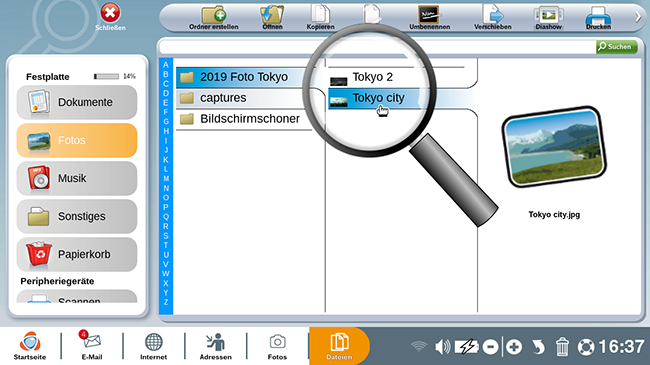
7Fotos kopieren.
a. Auf "kopieren" klicken.
Wenn ich ein Foto kopieren möchte, klicke ich erst auf das Foto und dann oben in der Symbolleiste auf "Kopieren".
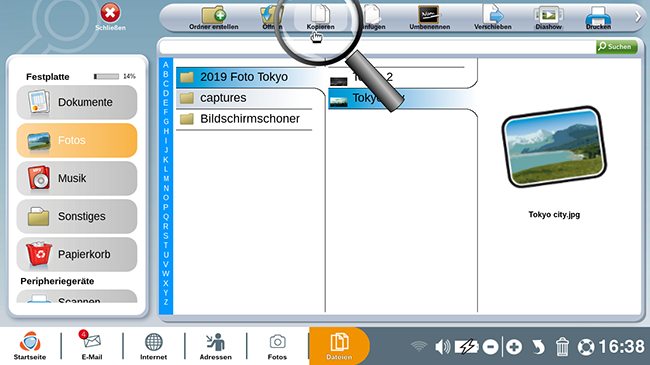
b. Auf "Einfügen" klicken.
Nun wähle ich den Ordner aus, in den ich das Foto einfügen möchte, indem ich ihn anklicke. Ich werde in den Ordner "für Sofia" gehen. Danach muss ich nur noch oben auf "Einfügen" klicken.
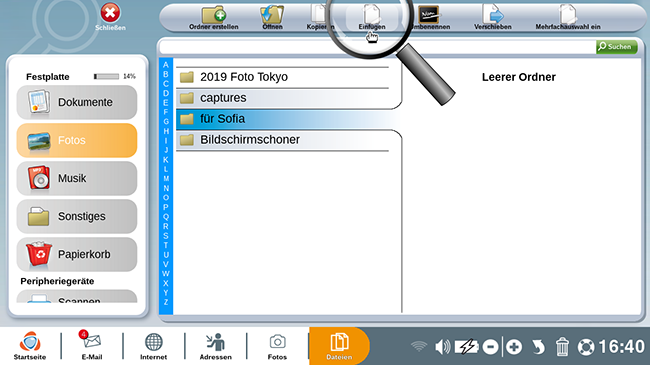
c. Foto erfolgreich kopiert.
Danach erscheint die Kopie meines Fotos im ausgewählten Ordner.
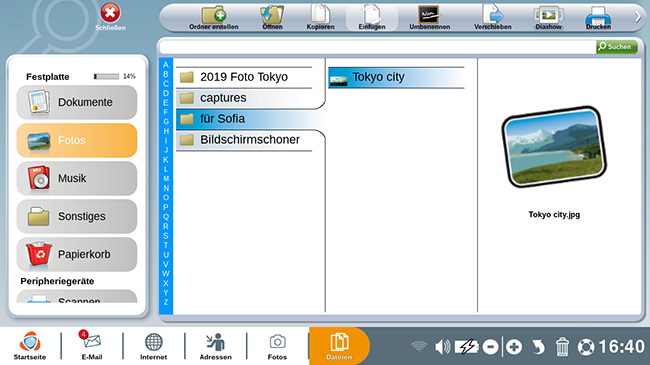
8Fotos löschen.
a. Auf "Papierkorb" klicken.
Wenn ich ein Foto wieder löschen möchte, klicke ich zuerst auf das Foto. In meinem Beispiel klicke ich auf "Tokyo city 1". Danach klicke ich ganz unten rechts auf den "Papierkorb".
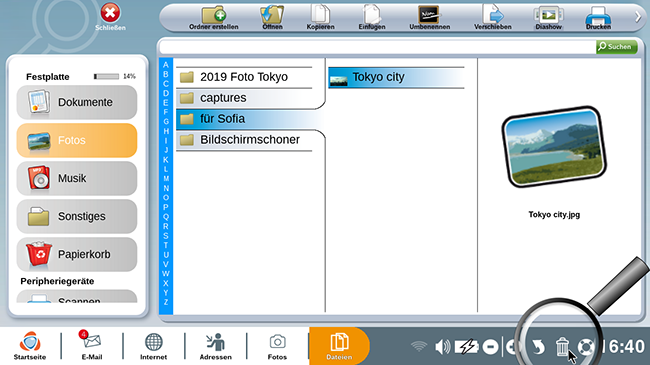
b. Ansicht.
Nun ist das Foto verschwunden und wurde somit erfolgreich gelöscht.
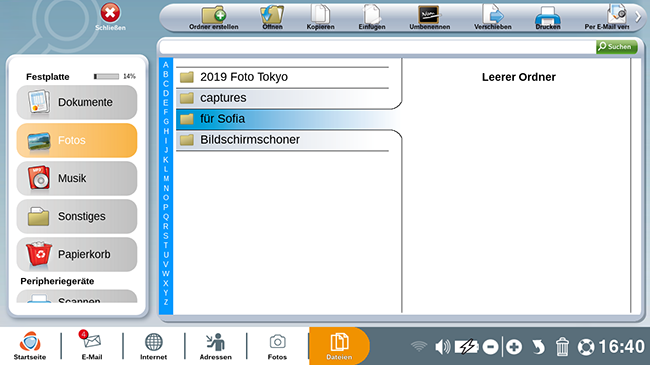
9Diashow starten.
a. Auf "Diashow" klicken.
Ich möchte meine Fotos jetzt gerne als Diashow ansehen. Alles, was ich dafür tun muss, ist auf eines der Fotos im Ordner zu klicken und dann oben rechts auf "Diashow".
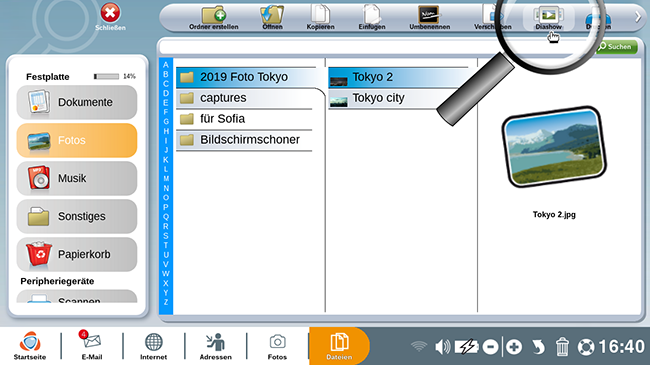
b. Im Diashow-Modus
Nun befinde ich mich im Modus "Diashow", wo meine Fotos automatisch nacheinander abgespielt werden. Ich kann die Diashow natürlich jeder Zeit beenden, indem ich in der Mitte unten auf "Beenden" klicke.
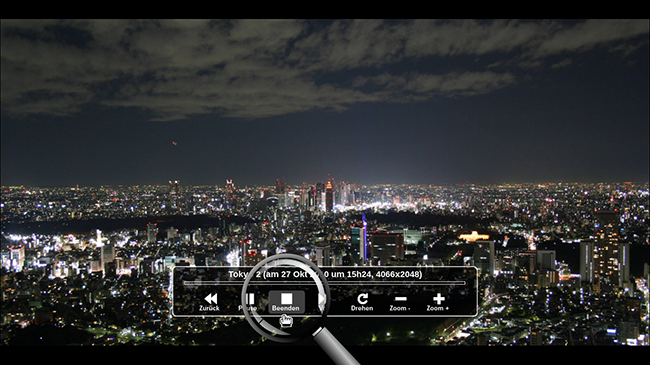
Ihrer erfolgreichen Fotoverwaltung steht nun nichts mehr im Wege!
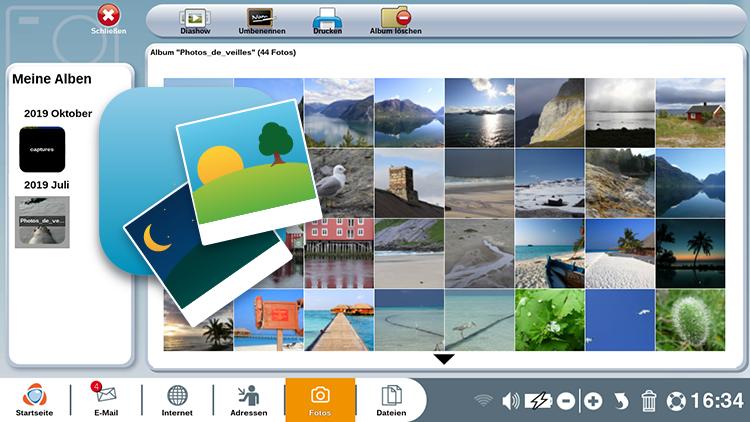
 An einen Freund schicken
An einen Freund schicken