Mit Lesezeichen Ordnung im Internet schaffen - Leitfäden Ordissimo (Ordissimo v4)

Wenn Sie im Internet einen praktischen Leitfaden speichern möchten, weil er Ihnen später nützlich sein könnte, können Sie ihn einfach mit einem Lesezeichen markieren. Lesezeichen ermöglichen Ihnen, jede beliebige Seite zu speichern, damit Sie sie später leichter wiederfinden können. Wie das genau geht, erfahren Sie jetzt Schritt für Schritt in diesem Leitfaden.
Auf der Startseite klicke ich unten auf das Symbol "Internet".

2Die Startseite von Ordissinaut
Nun öffnet sich die Startseite von Ordissinaut.de. Dort sehe ich zum Beispiel den Leitfaden zur Ordissimo-Tastatur und klicke auf das Foto oder den Titel.

Jetzt öffnet sich der Leitfaden, den ich mir für später gerne speichern möchte. Dazu klicke ich oben auf das Symbol "Speichern".

Es öffnet sich ein Fenster mit einem Vorschlag für den Namen des Lesezeichens. Ich kann ihn so lassen oder einen eigenen Namen eingeben und klicke dann zum Speichern auf "Fertig".

a. Auf die Kategorie klicken
Jetzt möchte ich noch andere Leitfäden finden und klicke deshalb auf die Kategorie "Leitfäden".

b. Auf den Leitfaden klicken
Ich interessiere mich auch noch für den Leitfaden zur Ordissimo-Tastatur und öffne ihn deshalb per Mausklick.

6 Neuen Leitfaden zu den Lesezeichen hinzufügen
a. Seite speichern
Ich werde auch diesen Leitfaden "Speichern" und somit zu den "Lesezeichen" hinzufügen.

b. Als Lesezeichen speichern
Es öffnet sich wieder das Fenster, um das Lesezeichen anzulegen. Zum Speichern klicke ich also wieder auf "Fertig".

Jetzt möchte ich alle meine Lesezeichen im Überblick haben. Dazu klicke ich oben auf "Lesezeichen".

a. Auf "Umbenennen" klicken
Um Ordnung in meinen Lesezeichen zu halten, möchte ich, dass all meine gespeicherten Leitfäden mit dem Wort "Leitfaden" beginnen. Also klicke ich auf das Symbol "Umbenennen" rechts neben dem entsprechenden Leitfaden.

b. Neuen Namen eingeben
Ich platziere den Cursor dann ganz am Anfang vom Namen des Lesezeichens und gebe dort mit der Tastatur das Wort "Leitfaden" ein. Um diesen neuen Namen zu speichern, klicke ich auf "OK".

9Übersicht meiner Leitfaden-Lesezeichen
Hier sehe ich jetzt meine beiden gespeicherten Leitfäden.

10Lesezeichen ordnen und verschieben
a. Auf die Pfeile klicken
Wenn ich meine Lesezeichen ordnen oder verschieben möchte, kann ich auf die Pfeile rechts neben dem entsprechenden Lesezeichen klicken, um sie zu verschieben.

b. Die Position wählen
Dann suche ich die Stelle aus, an der mein Lesezeichen erscheinen soll.
Dazu klicke ich in der Spalte "Hier platzieren" auf den entsprechenden Pfeil.

c. Übersicht der neuen Reihenfolge
Nun befindet sich mein Lesezeichen dort, wo ich es platziert habe.

a. Auf den Papierkorb klicken
Um ein Lesezeichen zu löschen, klicke ich einfach auf das Papierkorb-Symbol rechts in der Zeile des betroffenen Lesezeichens.

b. Übersicht meiner übrigen Lesezeichen
Nach dem Löschen bleiben nun nur noch einige wichtige Lesezeichen in meiner Übersicht übrig.

![]() Hinweis: Sie können natürlich alle Ordissimo Leitfäden oder auch jede andere Internetseite speichern, um Sie später schnell in Ihren Lesezeichen wiederzufinden.
Hinweis: Sie können natürlich alle Ordissimo Leitfäden oder auch jede andere Internetseite speichern, um Sie später schnell in Ihren Lesezeichen wiederzufinden.
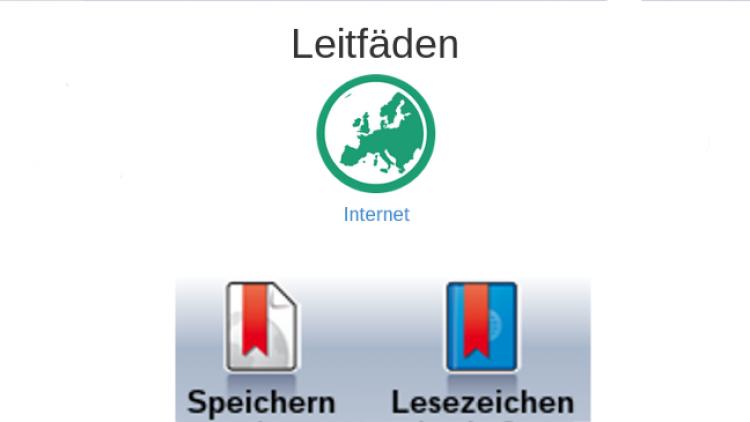
 An einen Freund schicken
An einen Freund schicken